웹 서버란 인터넷 상에서 클라이언트(일반사용자 PC)가 웹 페이지를 요구하면 이를 보여주도록 서비스 해주는 것이 웹 서버가 하는 일입니다. 예를 들어 구글에 접속할 때 www.google.com이라고 치면 젤 처음 구글의 웹 서버의 기본 폴더에 있는 ?.html파일을 읽어들여 사용자에게 보내주는 형식입니다.
웹 서버 엔진중 가장 많이쓰는 것이 아파치 서버인데, 이것을 리눅스에 설치 해보겠습니다~
#참고 : 이 포스팅에서는 패키지를 이용해 설치 했습니다. 다음 포스팅할 땐 아파치 소스를 이용한 컴파일 과정을 올리겠습니다.
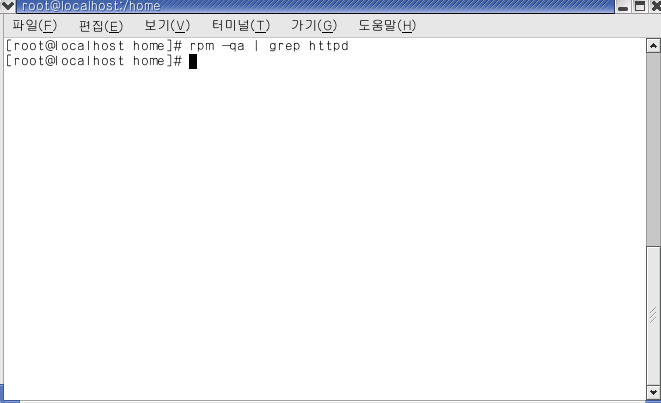
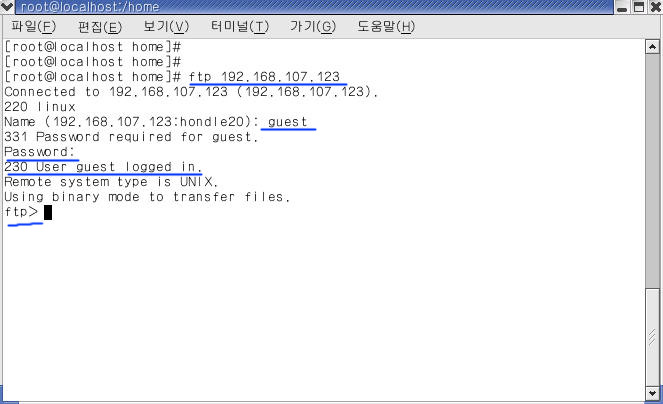
사설 아이피를 배정받은 PC에 FTP서버를 만들었기 때문에 내부 네트워크만 접근이 가능합니다.
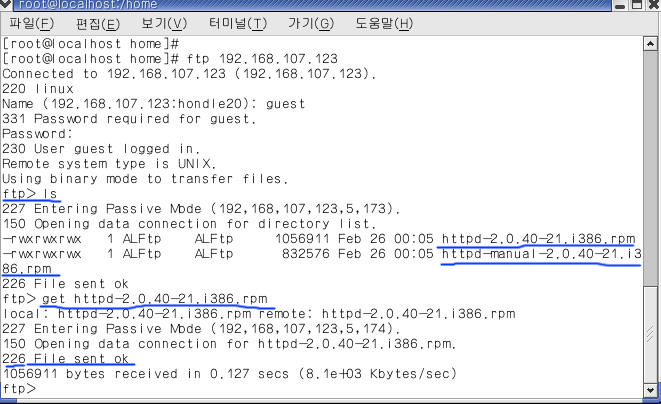
사용자가 원하는 파일을 받기위해 'get'이라는 명령어를 쓰게 됩니다. 이 'get' 명령어 뒤에 자신이 받고자 하는 파일 이름을 입력하면 FTP서버에 접속하기 전에 자신이 작업을 수행하고 있던 리눅스 컴퓨터의 디렉토리로 파일을 다운받게 됩니다.
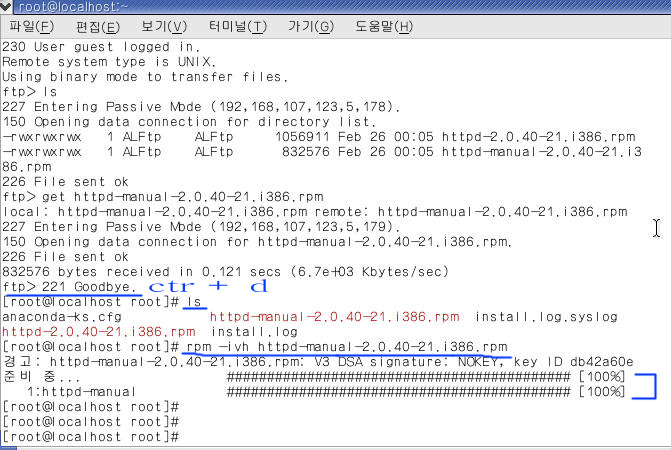
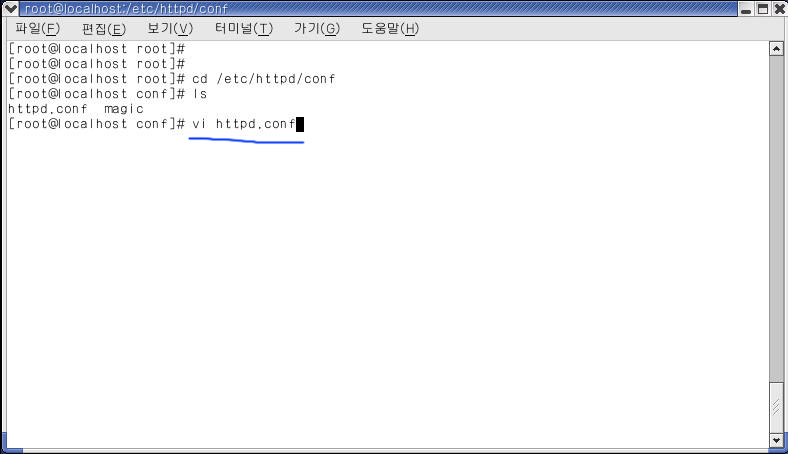
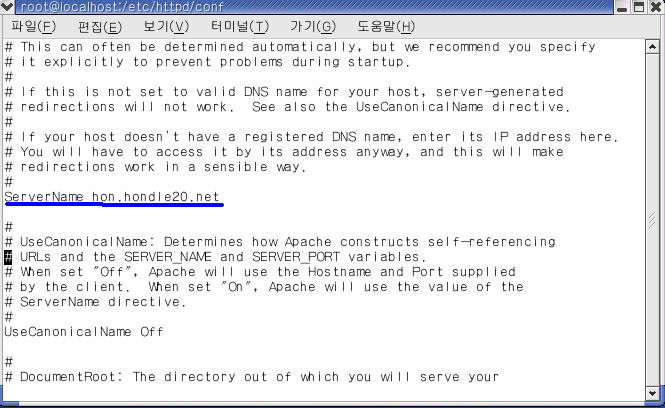
ServerName 까지는 그대로 두고 그 뒤에 부분을 자신이 원하는 도메인 명을 입력합니다.
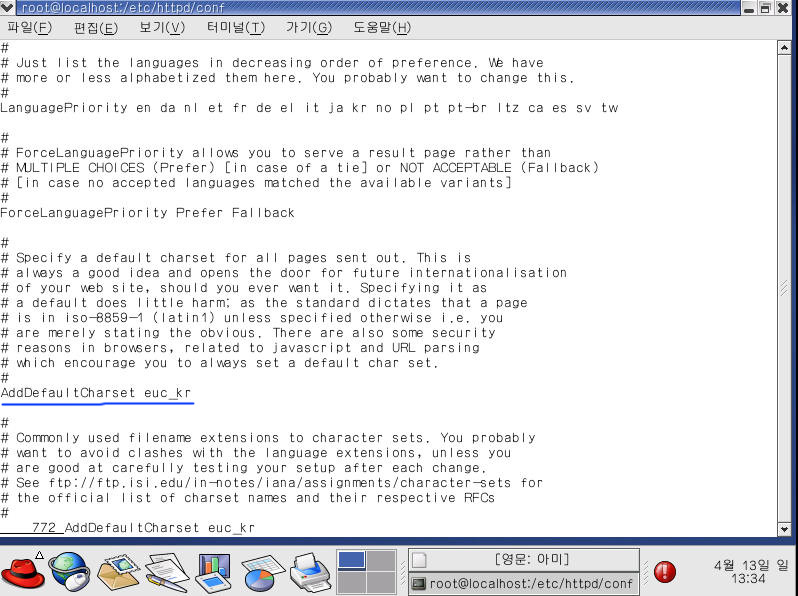
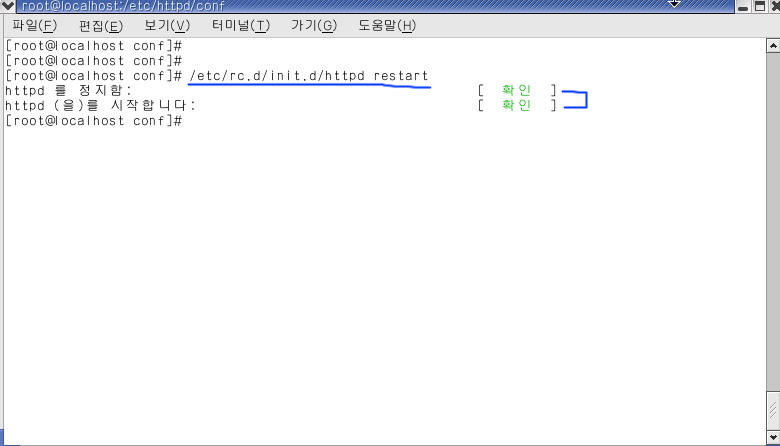
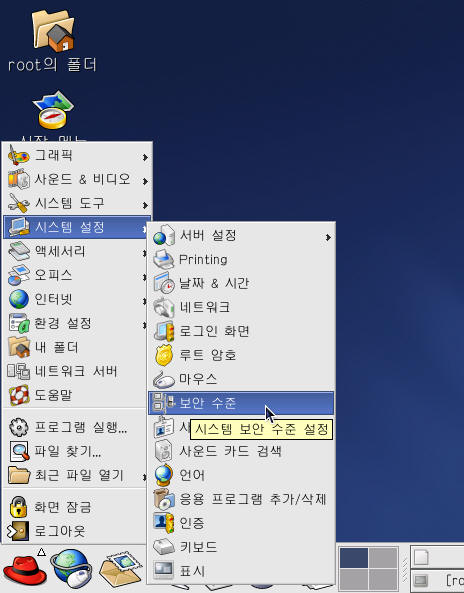
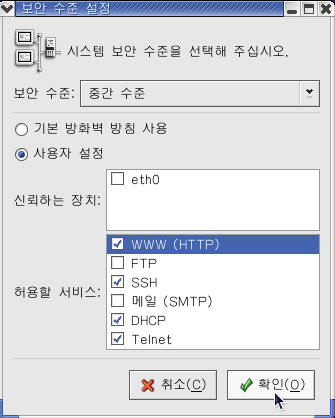
여기까지 모두 마쳤으면 웹 브라우저를 실행시킨 후 자신의 PC IP주소를 입력하고 접속을 하면 아파치에 관련된 어떠한 화면이 나올 것입니다. 만약 화면이 잘 나온다면 문제없이 설치 및 설정이 된것입니다.
그러면 '/var/www/html' 디렉토리 안에 'index.html' 파일을 'vi편집기' 로 생성하고 그 내용을 'html'로 만들고 저장을 하면 다음에 웹 서버 접속시 사용자가 만든 페이지가 뜨게 됩니다.
# 그 외 설정
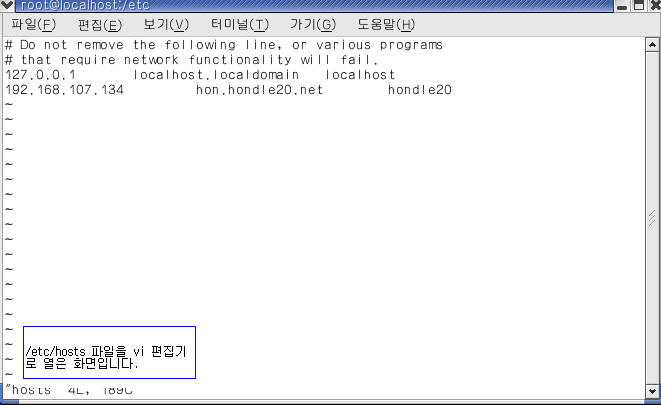
우선 '/etc/hosts' 파일을 열어 위 그림처럼 자신의 IP 주소와 도메인 이름을 위와 같은 형식으로 입력하고 저장합니다. 그러면 자신의 웹 서버에서 웹 브라우저로 도메인 이름을 써서 접속하면 정상동작하게 됩니다.
위 설정을 다른 컴퓨터(윈도우즈 환경)에서도 설정하면 도메인 이름만으로 웹서버에 접속이 가능해 집니다.
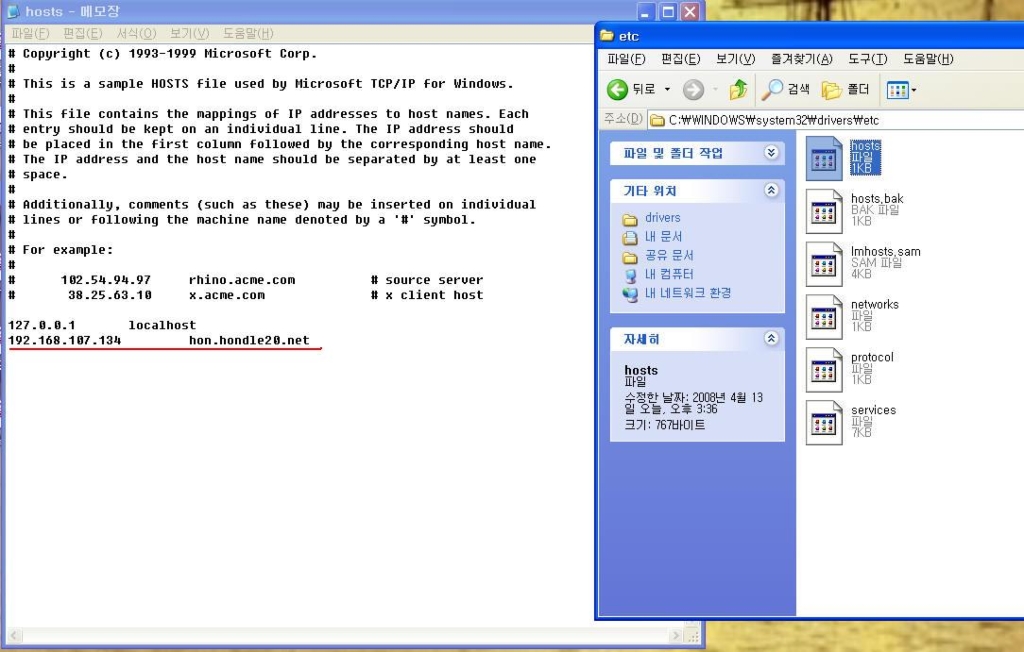
레드햇 리눅스 9.x 설치하기 두 번째~!!^^
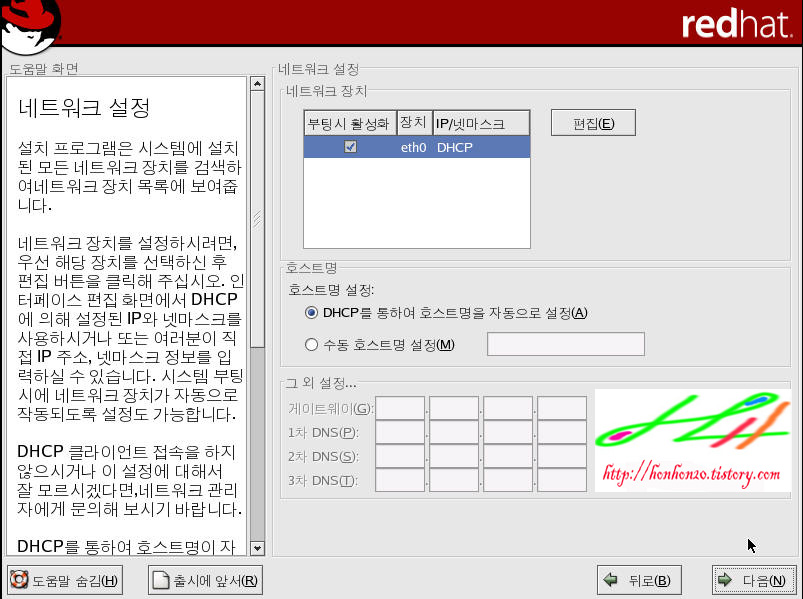
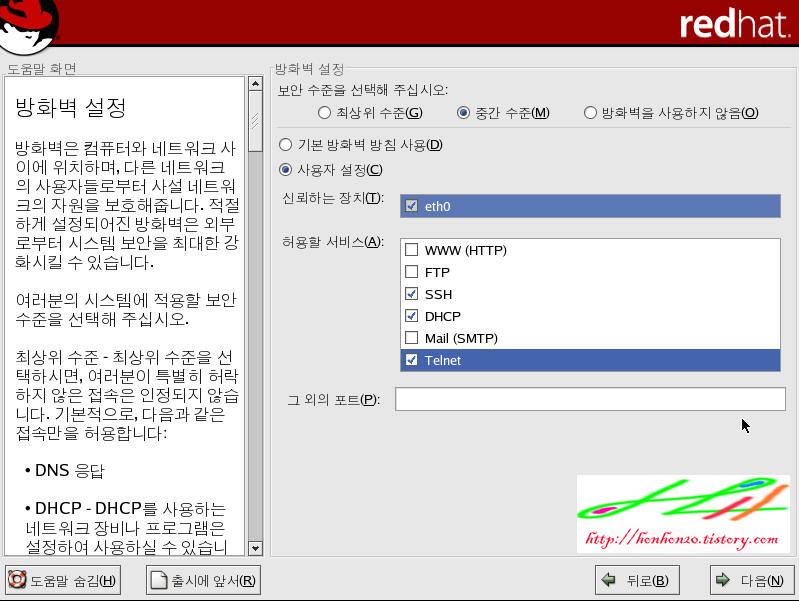
만약 여기서 실수로 원하는 서비스를 선택하지 않았더라도, 나중에 리눅스 설치 완료 후 다시 설정 할 수 있습니다.
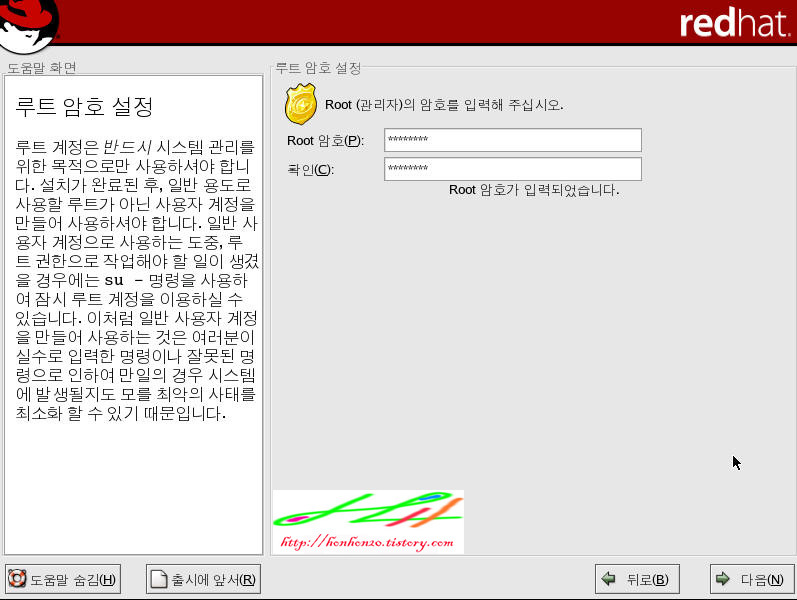
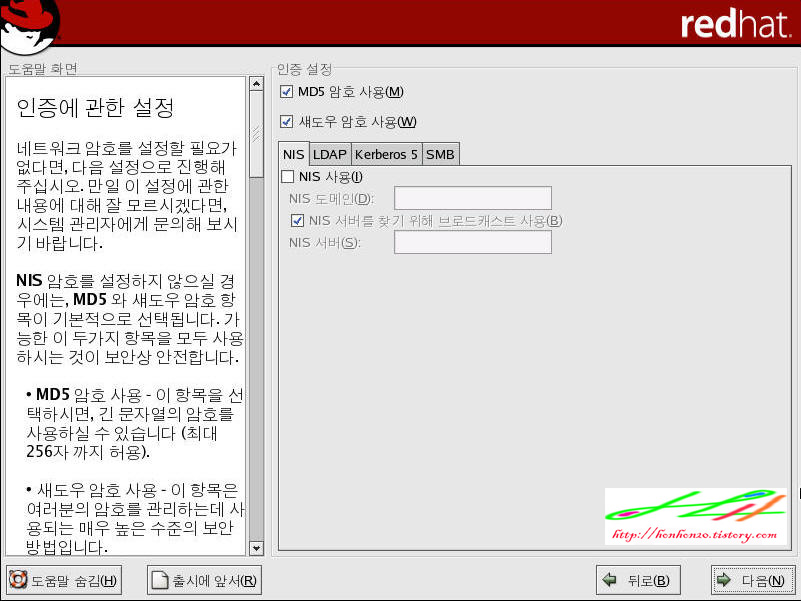
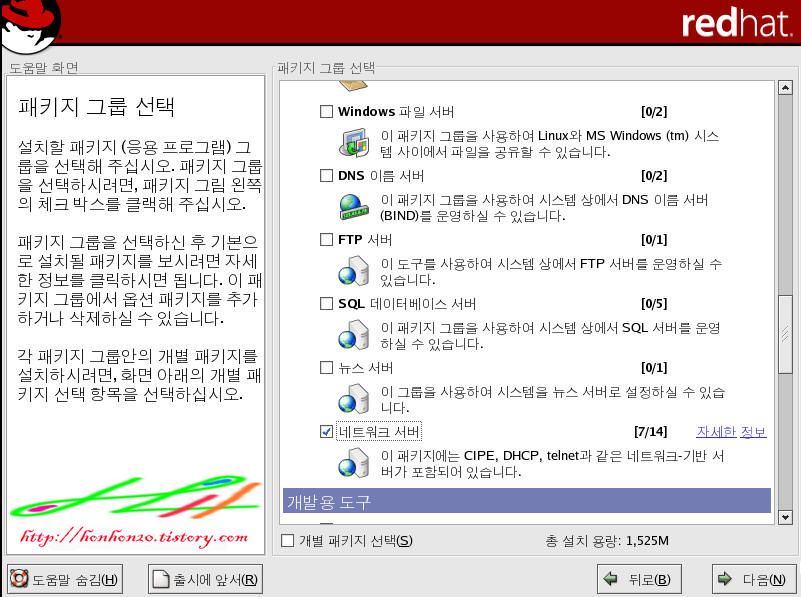
이번 화면은 자신의 리눅스에 어떤 패키지(소프트웨어)를 설치 할 것인지를 묻는 화면입니다. 여기서는 텔넷을 이용한 리눅스를 사용 할 것이기 때문에 '네트워크 서버'에 체크를 하고 다음으로 넘어 가겠습니다.
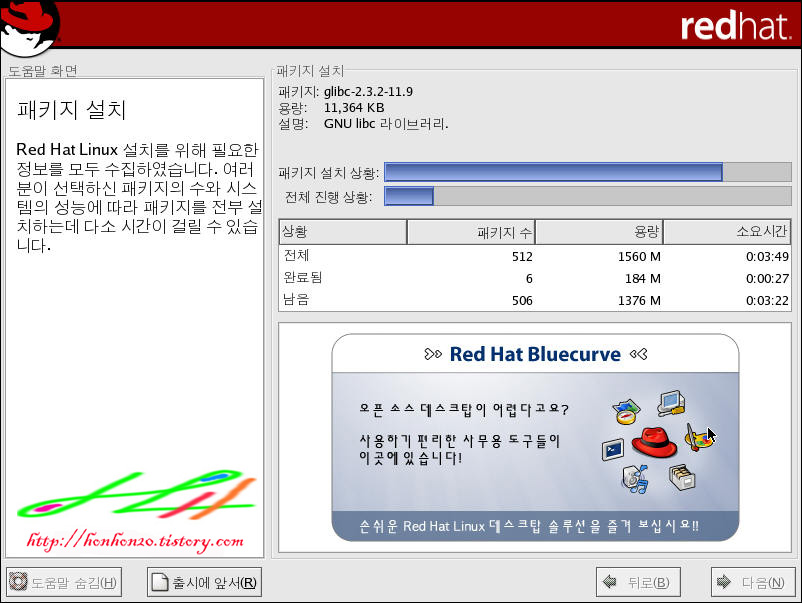
의존성등 몇몇 검사를 거치고(몇분정도 소요) 설치를 시작 하는군요~ 맨 위에는 어떤 패키지(파일)가 설치되는지에 대한 설명이 나옵니다. 중간에 설치 진행을 그래프로 보여주고, 그 및에는 총 패키지 수와 용량, 소요시간이 나타납니다.
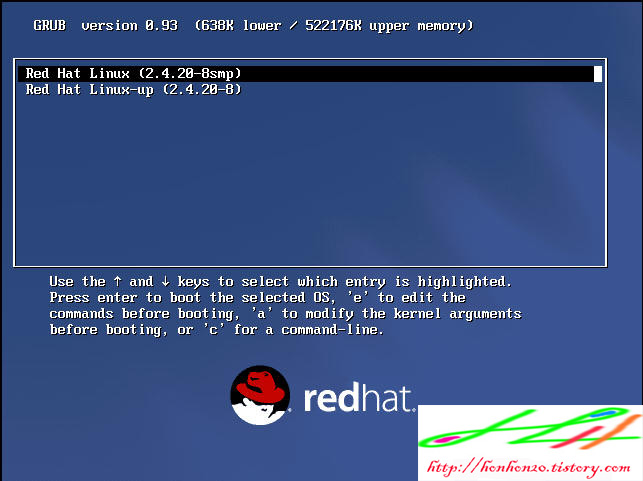
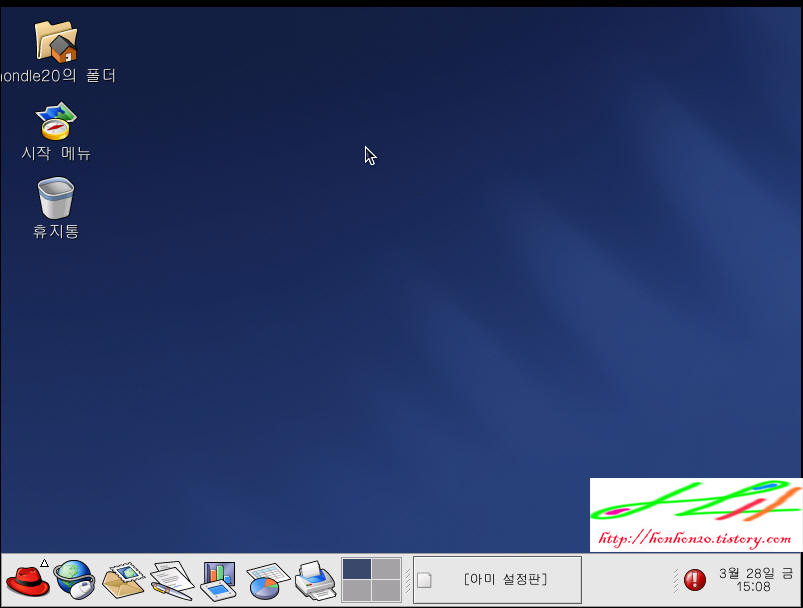
이 화면이 나오기 전에 사용자 아이디와 암호를 입력하는 화면이 나올 겁니다. 거기서 원하는 아이디와 암호를 입력하고, 몇몇 설정을 끝내면 이 화면이 보일 겁니다~~
설치 끝~!! 수고 했어요~~ㅜ.ㅜㅋㅋㅋ
암튼.. 이번엔 레드헷 리눅스9.x 버전을 설치 해보고... 다음에는 페도라 리눅스(Fedora Linux)를 설치 한 번 해보겠습니다~^^
아.. 페도라 리눅스는 레드헷에서 배포용으로 내 놓는 버전으로 가장 최신의 기술및 기능이 추가 되어있지만.. 아직 안정성이 검증 안된 그런 버전의 리눅스 입니다. 페도라에서 안정성이 인정된 기능들은 레드헤 리눅스 엔터프라이즈 버전으로 나오게 됩니다~..
암튼.. 이제 리눅스를 설치 해보겠습니다~^^
우선 레드헷 리눅스 이미지를 받아야 합니다. 원래는 레드헷 공식 홈페이지인 www.redhat.com 에 가면 최신 버전의 리눅스를 받을 수 있습니다. 여기서 받은 이미지 파일을 시디로 굽습니다.
아마 설치 화면은 좀 차이가 있을 수 있지만, 기본은 거의 같기 때문에 별 무리가 없을 거라고 생각 됩니다.^^;
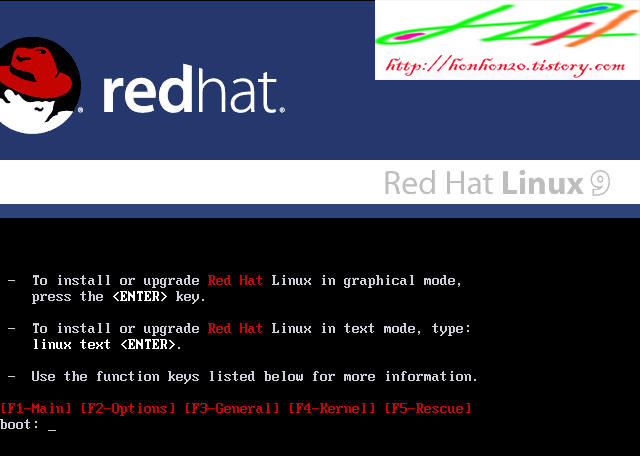
이 화면이 뜨면 엔터키를 누룹니다.
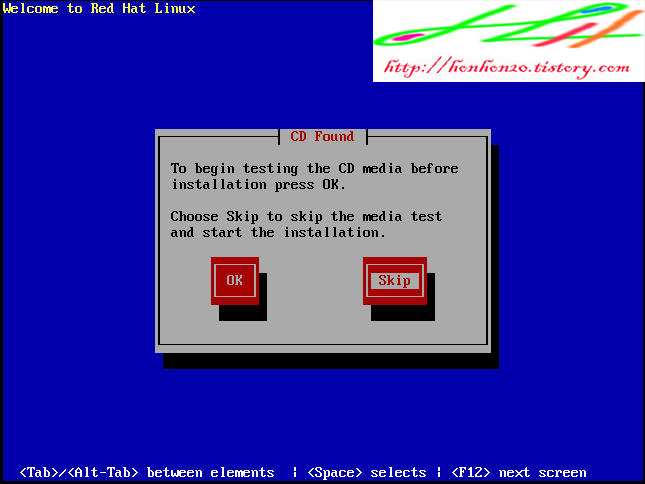
무결성 검사를 하면 시간이 좀 많이 걸리기 때문에 그냥 넘어 갔습니다. 여기서는 Skip을 선택합니다.
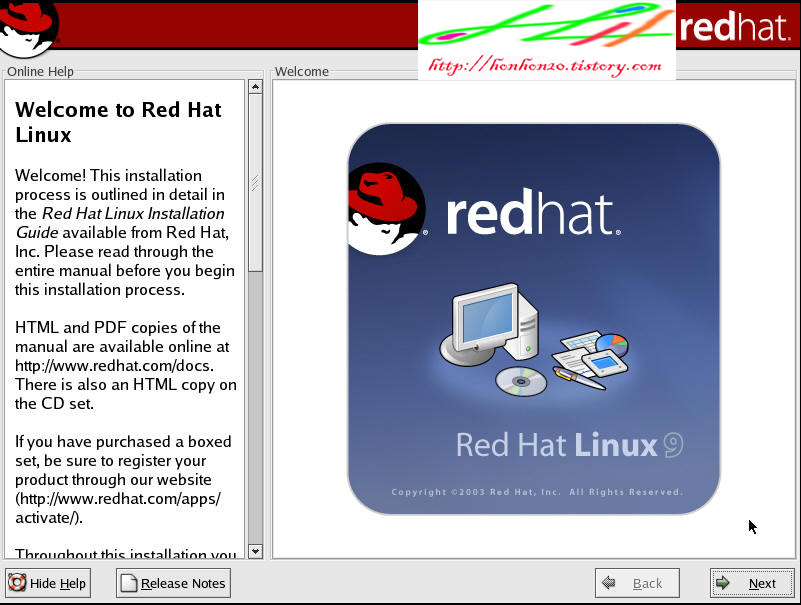
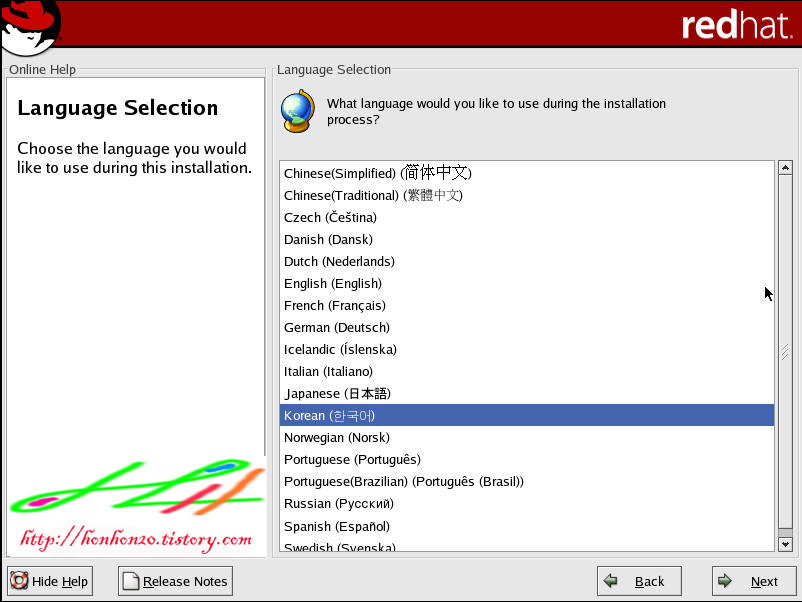
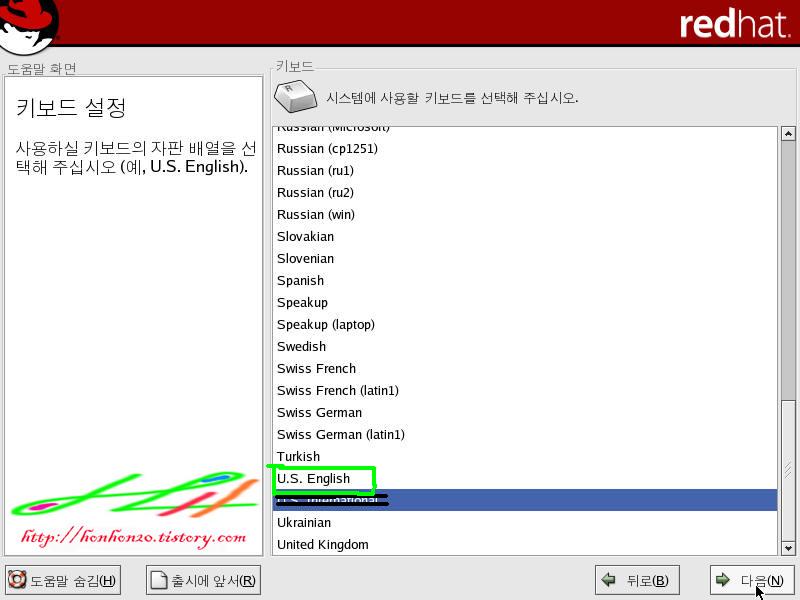
전 첨에 인터네셔녈로 설정했다가, 키입력이 제대로 안돼는게 있어서 당황했었습니다. 그래서 다시 English로 선택했습니다. 참고로 한국은 없습니다~ㅜ.ㅜ
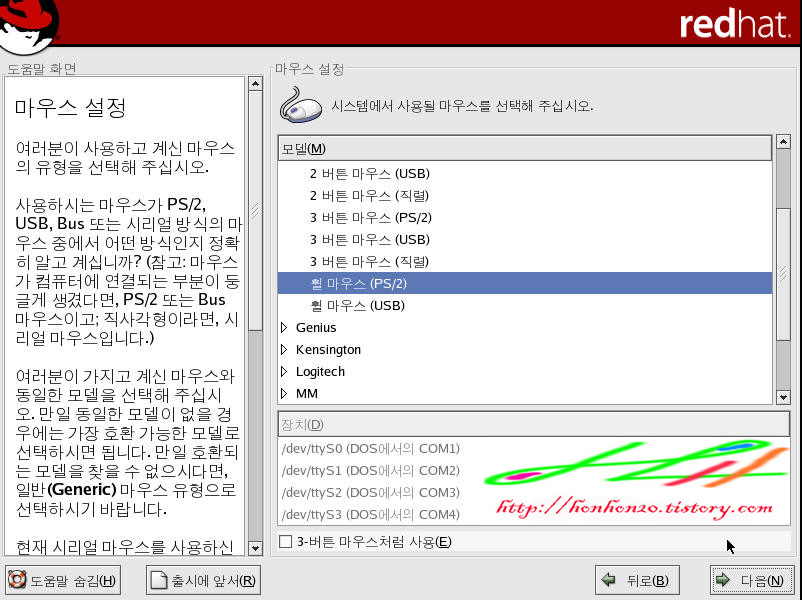
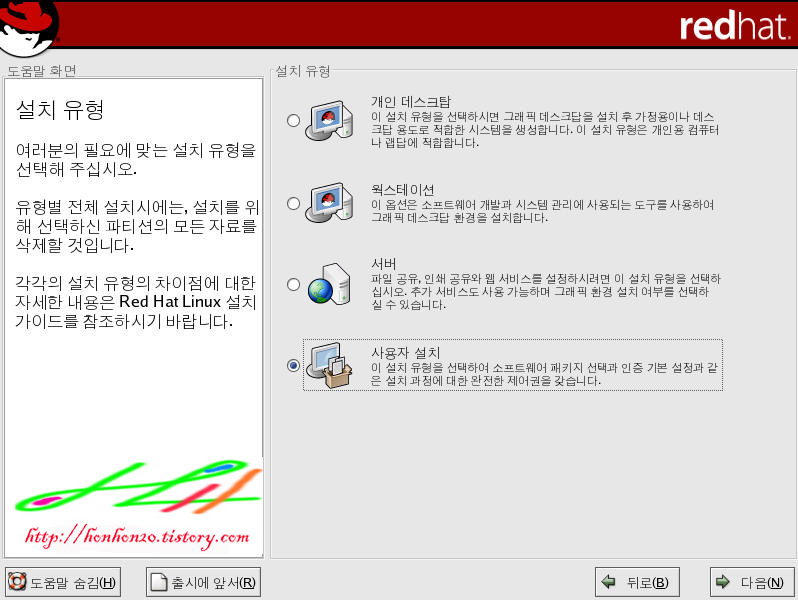
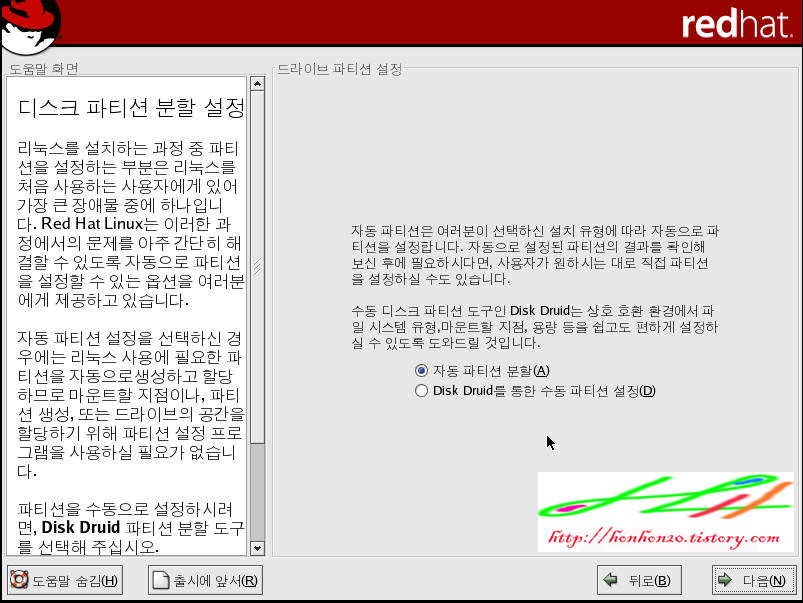
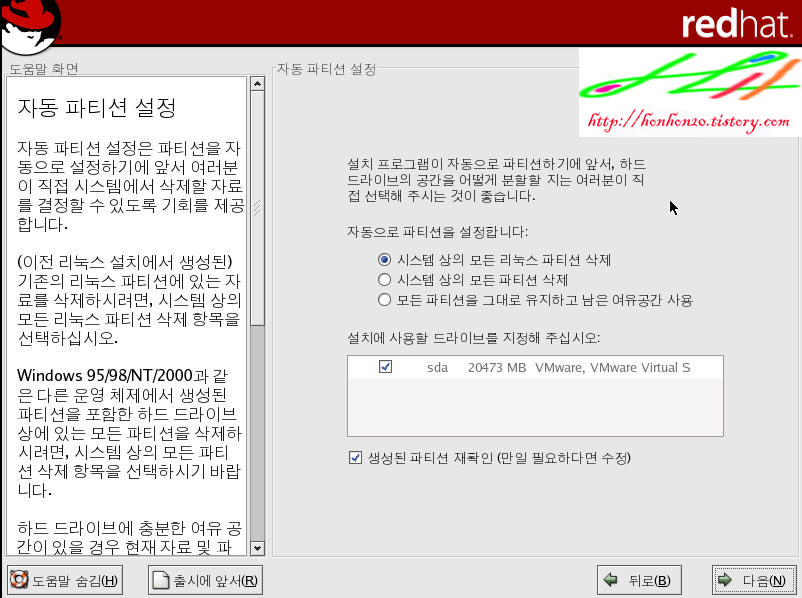
참고로 화면 중간에 체크 되어있는 부분은 자신의 하드디스크를 나타내는 화면입니다. 일반 사용자들이 많이 쓰는 SATA방식의 하드디스크는 hda라고 나올 겁니다. 저는 VMware라는 프로그램을 이용해서 윈도우에서 가상의 컴퓨터를 만들어서 그 곳에 설치하기 때문에 sda라고 나오는 것입니다. sda는 스카시 방식의 하드를 뜻합니다. 주로 서버에 쓰이는 하드디스크 입니다~(기억이 가물가물~;;ㅋ)
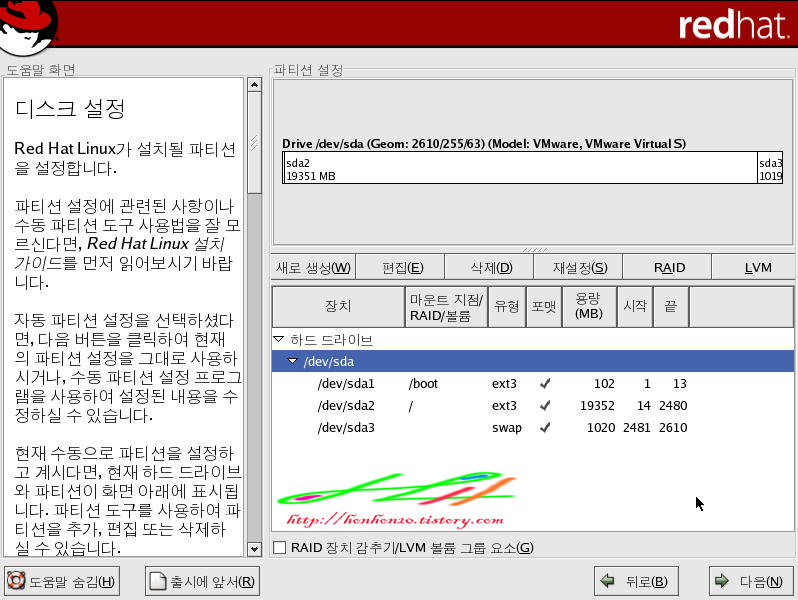
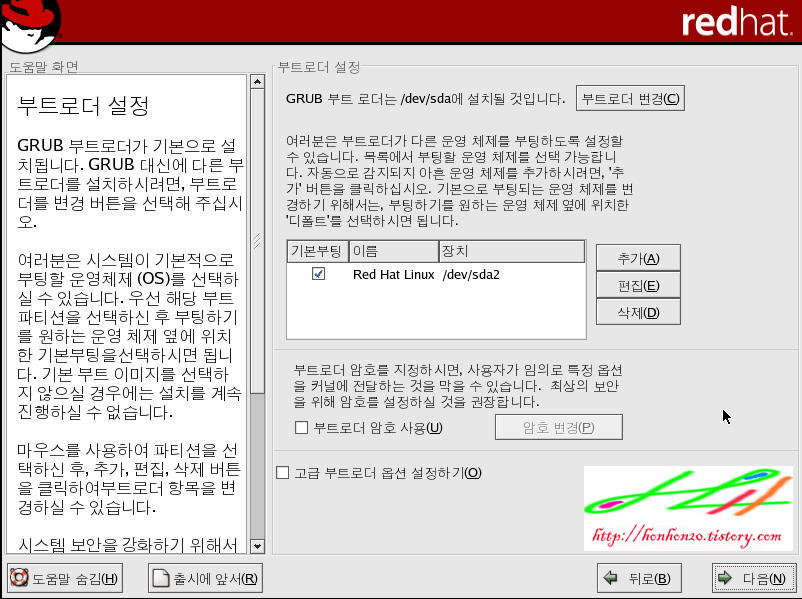
나중에 설치가 끝나고 재부팅을 하면 윈도우 또는 리눅스 중에 어디로 부팅 할 것인지 선택 하는 화면이 나올 겁니다. 특별한 설정이 없으면 10초를 기다렸다가 아무러 입력이 없으면 기본 부팅으로 선택한 운영체제로 부팅하게 됩니다.
만약 나중에 사용하다 다른 운영체제로 기본 부팅을 설정하고 싶다면 그것을 설정 할 수 있는 방법이 있으니까 지금은 그냥 대충 선택하세요~ㅋ^^;
이 다음 화면은 그 다음 포스팅에서....계속~!
이번에는 텍스트 모드에서 어떠한 명령어를 실행 했을 때 결과물의 글자가 깨져서 못보는 현상을 고치는 방법을 배우고, alias로 내 입맛에 맞는 키워드로 바꾸는 방법을 알아 보겠습니다~^^
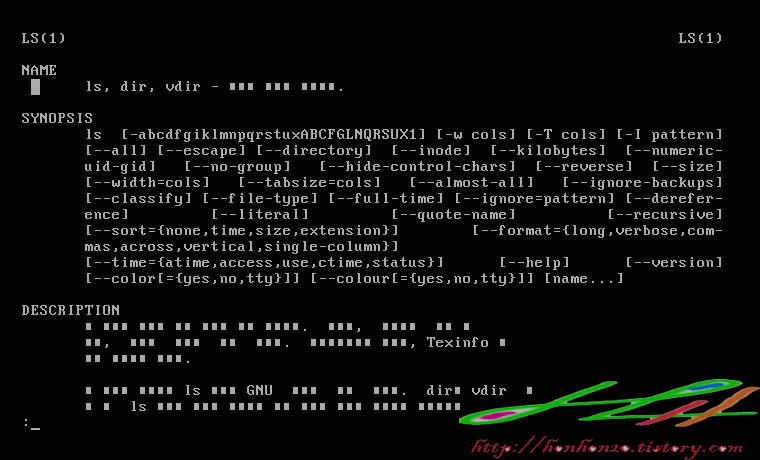
위 그림은 man 명령어를 사용하여 ls 명령에 대한 사용방법등을 찾은 화면 입니다.
명령행에서
[hondle@localhost ~]$ man ls
라고 입력하고 엔터를 치면 위 그림처럼 깨져서 안보이는 글자 들이 보이는 경우가 있을 겁니다. 그때 명령행에 export LANG=en_US 이라고 입력하고 엔터를 칩니다. 엔터 후 아무런 메시지가 뜨지 않으면 명령이 제대로 입력 되었다는 것을 의미합니다~
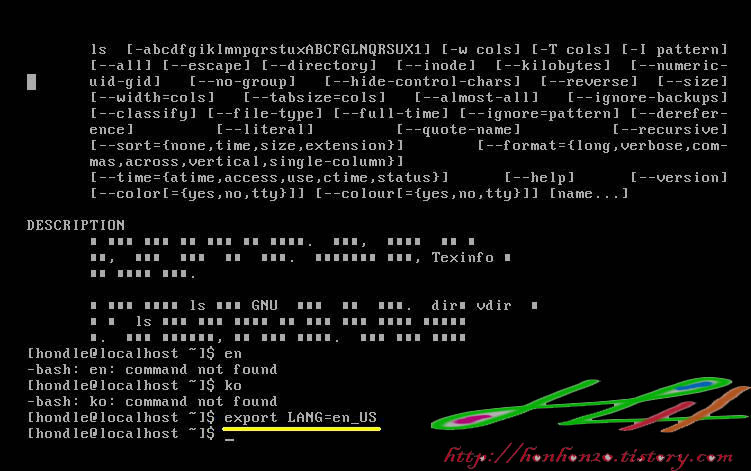
그럼 깨진 글자가 이제 제대로 나오는지 확인 해보기 위해 다시 man ls 명령어를 입력해 보겠습니다.
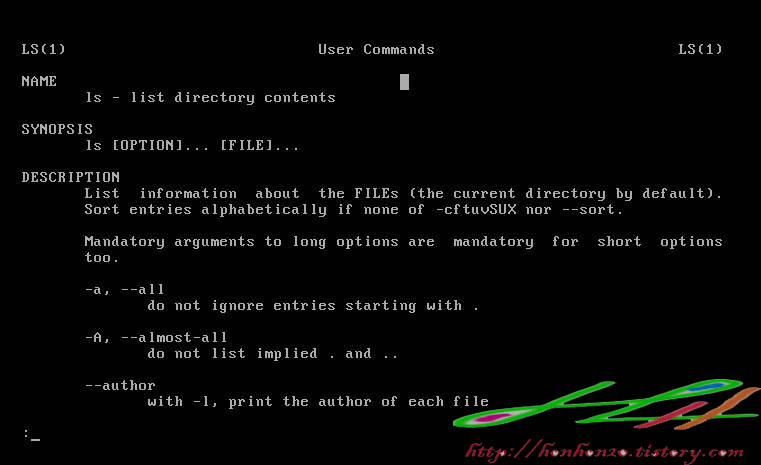
보시다 시피 깨진 글자들이 말끔하게 고쳐 졌습니다. 그런데 이것의 단점은 명령어가 너무 길다는 거고, 시스템 재부팅시에는 이 명령어를 다시 입력해야 한다는 겁니다.. 이거 너무 귀찮죠?? 이걸 간단하게 해결 하는 방법이 alias라는 명령어를 이용하여 내 입맛에 맞게 짧은 단어 및 스펠링으로 만들 수 있다는 겁니다~ 이 기능은 각 유저의 홈폴더에 위치한 .bashrc 파일에서 제공합니다.
리눅스는 여러명의 유저들이 함께 사용하기 위한 OS이므로 루트 및 각 유저의 홈디렉토리에 모두 .bashrc파일이 있으므로 각각의 유저의 입맛에 맞춰 명령어를 바꿀 수가 있습니다~ 리눅스의 최대의 장점중 하나죠~^^ㅋ 그럼.. 그 사용법을 알아보겠습니다.
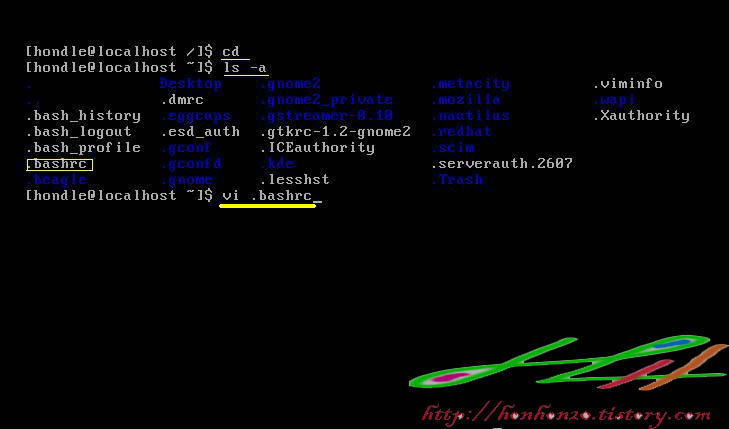
우선 명령행에서 cd 명령어를 입력하면 유저가 어느 위치에 있든 홈디렉토리로 이동하게 됩니다.
.bashrc 파일은 숨김파일(.filename 파일은 숨김파일입니다.)이므로 명령해에서 ls -a 라고 입력해야 파일의 유무를 확인 할 수 있습니다. 위 그림에서 노란색으로 네모가 그려진 부분에 .bashrc파일이 있는 것을 확인 할 수 있을 겁니다. 그러면 명령행에서 위 그림에서 노란색 밑줄 그어져 있는 명령어처럼 입력합니다.
[hondle@localhost ~]$ vi .bashrc
라고 입력 후 엔터를 치면...
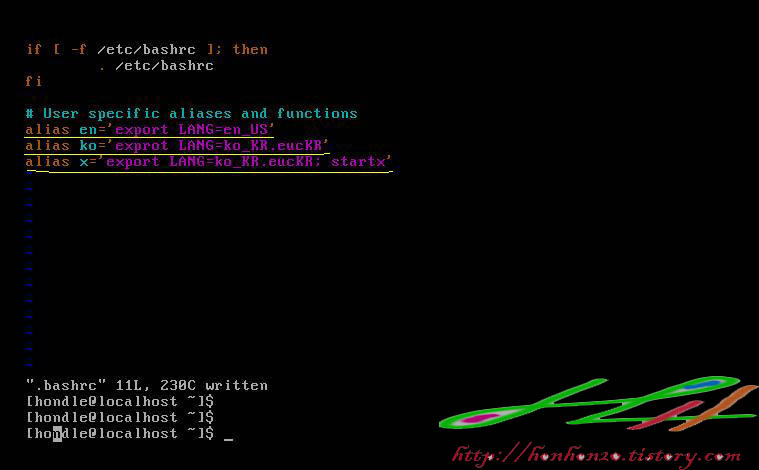
위 그림에서 보여지는 부분중 노란밑줄이 그어진 부분을 제외한 글자들만 보일 것입니다. 여기서
alias
명령이 입력된 부분으로 커서(키 입력커서)를 이동후
i
를 누른 후 글자를 입력하면 커서의 위치에서 부터 글자가 입력되기 시작합니다.
위 그림의 노란밑줄의 명령행들을 입력하고,
[Esc]키를 누른 후
:(콜론)을 누른 후 wq 를 입력하고 엔터를 치면, 입력한 부분이 저장이 되면서 밖으로 나오게 됩니다~~
(
alias en='export LANG=en_US' <= 이 부분은 영어로 바꾸는 설정
alias ko='export LANG=ko_KR.eucKR' <= 이 부분은 한글로 바꾸는 설정
alias x='export LANG=ko_KR.eucKR; startx' <= 이 부분은 한글가능하게 Xwindow모드로
들어가는 설정
여기서 alias 바로 뒤에 나오는 en, ko, x 는 사용자가 원하는 글자 아무거나(단, 기존의 명령어와 겹치는 것을 제외하고) 입력해도 됩니다.
)
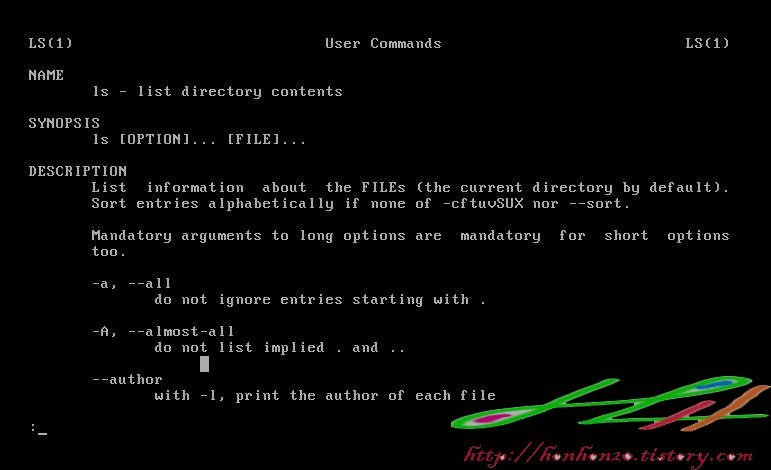
위 설정 후 명령행에서 "su 자신의ID" 를 입력하고 비밀번호를 입력한 후 다시 로그인 해야한다.(윈도우 OS의 재부팅 효과??ㅋ;) 그래야지만 설정이 제대로 수행 됩니다~!!
이렇게 모든 준비가 끝나면 명령행에서
en
이라고 입력하고 엔터를 치면 깨진 영어글자를 볼수 있고,
ko
라고 입력하면 한글을 제대로 볼 수 있게 됩니다. 그리고,
x
라고 입력하면 Xwindow로 들어가게 됩니다~~^^
그럼 이상~!! 혹시 궁금하거나 이상한게 있으면 댓글 남겨 주세요~^^;
리눅스를 처음 설치하고 나면 Xwindow로 부팅하게 됩니다. 이를 텍스트모드로 부팅할 수 있게 설정해 보겠습니다. (참고로 페도라리눅스로 하였으며, 설정 사항은 일반 리눅스와 거의 차이가 없습니다~~^^)
먼저.. 사용자는 꼭 root모드 여야 합니다.. 유저는 /etc/inittab파일의 내용을 볼 수는 있지만, 설정을 변경하고 저장하지는 못합니다. 그리고, 참고적으로 보안상의 이유로 부팅할때 바로 root모드로 들어가는 것보다 유저모드로 접속 후, root모드로 접속하는게 좋습니다. 유저모드에서 root모드로 변경하는 방법은 밑에서 설명해 드리겠습니다~^^
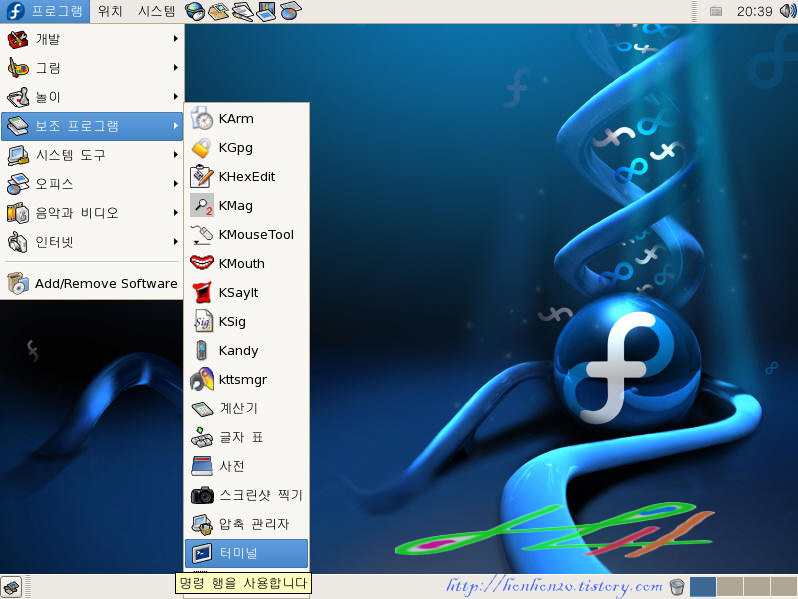
먼저 리눅스를 부팅하고, 위 그림 처럼 화면 상단의 탭에서 프로그램을 클릭하고, 보조 프로그램, 터미널을 차례대로 클릭합니다. 터미널을 클릭하고 나면~
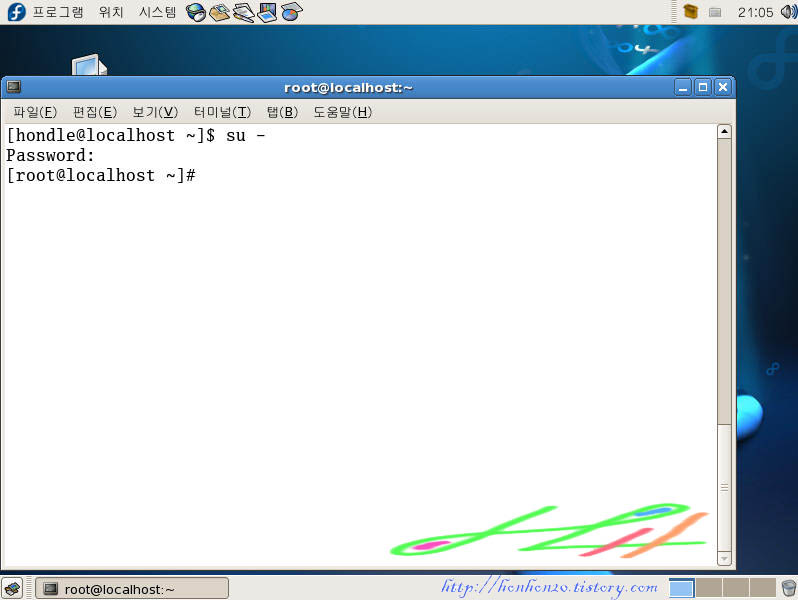
위 그림처럼 텍스트 창이 나타납니다. 여기서 su - 라고 입력하고 엔터를 치면, 패스워드를 묻게 됩니다. root의 비밀번호를 입력하고 엔터를 치면, 위 화면 처럼 hondle이라는 ID를 가진 유저모드에서 roor모드로 변환 하게 됩니다~ 아.. root 모드 변경시 su, su - 중 아무거나 입력하면 root모드로 변경 가능합니다~^^
(※ "su" 와 "su - [root]" 차이점
su와 su - 는 root로 변경한다. 차이점은 그냥 su명령어는 root의 권한을 획득하지만 root권한에 포함되어 있는 환경변수는 가져 오지 않는다. 그것을 실제로 일반사용자에서 su명령어로 root권한을 획득했을때 현재 위치해있는 사용자 디렉토리에 그대로 있다.
su - 명령어는 root의 권한과 root의환경변수 모두 갖게된다. 그것은 root의 디렉토리로 이동하는것으로 확인할수 있다.)
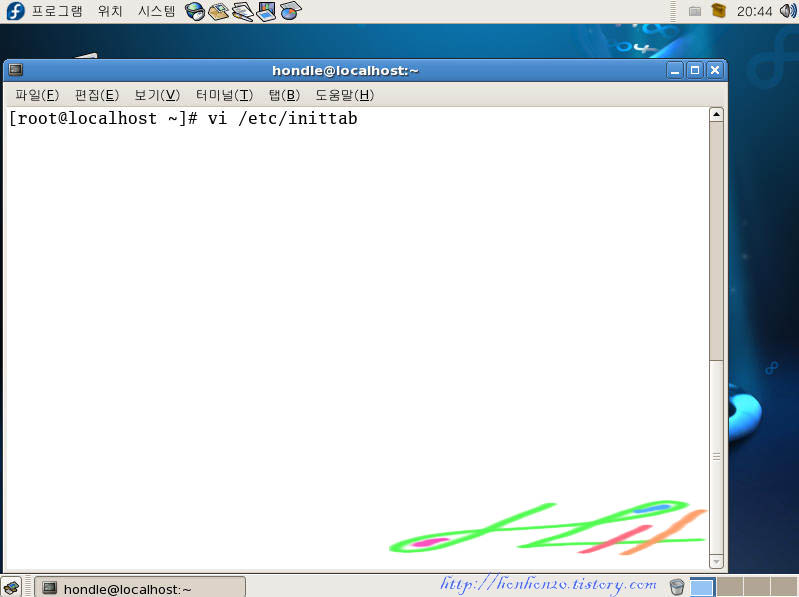
root모드로 변경 후 위 화면처럼 vi /etc/inittab을 입력하고 엔터를 치면~
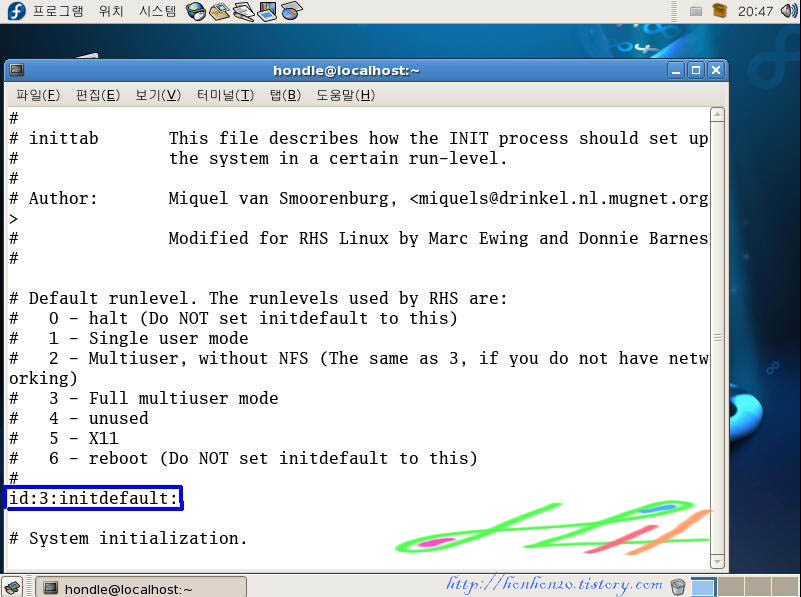
위 그림 처럼 이 파일에 대한 간략한 설명과 함께 각 런 레벨의 기능을 설명해주고 있습니다~
이 중에서 파란색으로 네모칸이 그려진 부분을 설정해주면 됩니다. 지금 숫자가 3으로 되어 있는데, 처음에는 5로 되어있을 겁니다. 이 부분을 3으로 고친후 저장 후 나오면 설정이 끝나게 됩니다~ 그리고 재부팅을 하게되면 Xwindow가 아닌 텍스트 모드로 부팅하게 됩니다~^^
|
Runlevel |
기능 |
|
0 |
시스템 종료(Halt) |
|
1 |
싱글유저모드(Single user) |
|
2 |
다중사용자모드(Multi-user without NFS) |
|
3 |
완전 다중사용자모드(Full multi-user) |
|
4 |
미지정 |
|
5 |
3번과 같은 기능(단, Xwindow에서 로그인) |
|
6 |
재부팅(Reboot) |




