'리눅스 설치'에 해당되는 글 2건
2008. 3. 31. 12:30
레드햇 리눅스 9.x 설치하기 두 번째~!!^^
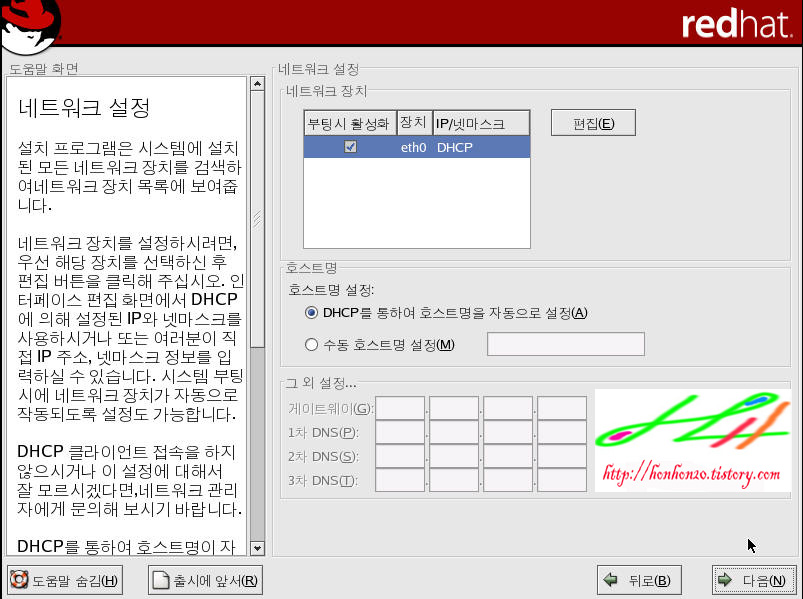
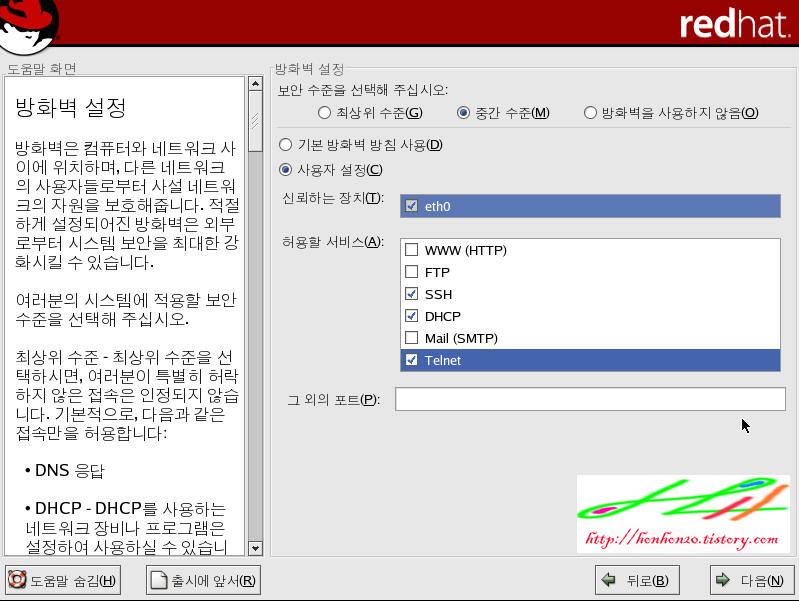
만약 여기서 실수로 원하는 서비스를 선택하지 않았더라도, 나중에 리눅스 설치 완료 후 다시 설정 할 수 있습니다.
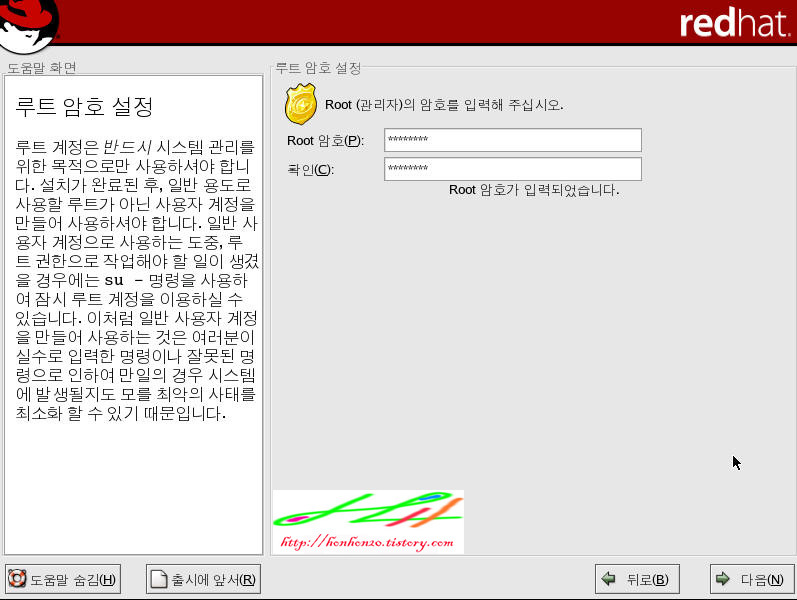
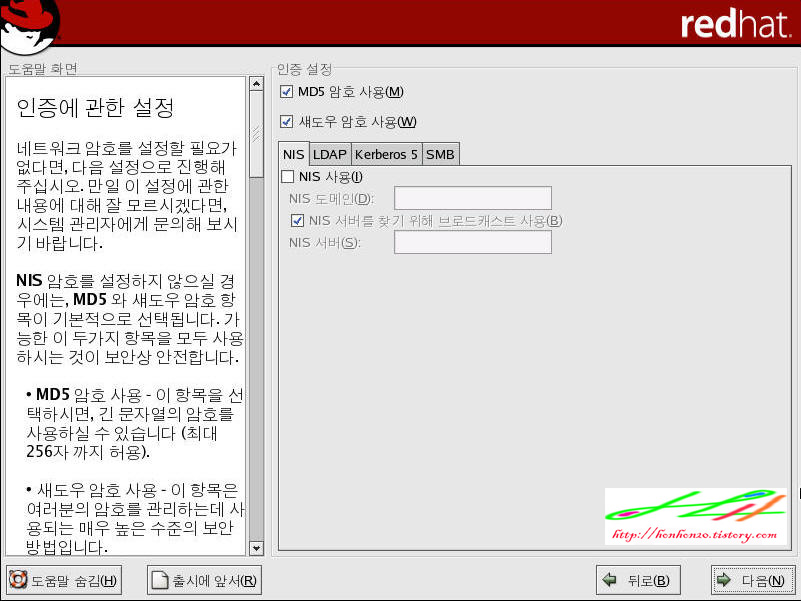
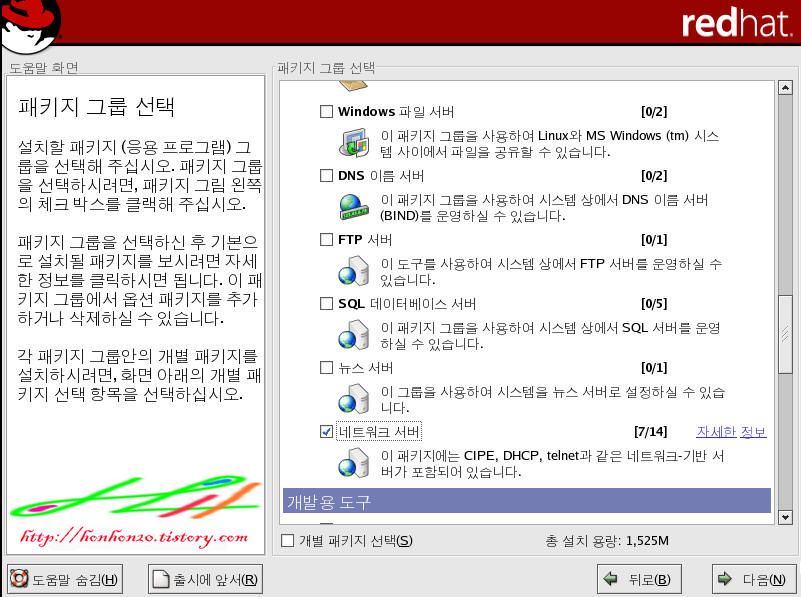
이번 화면은 자신의 리눅스에 어떤 패키지(소프트웨어)를 설치 할 것인지를 묻는 화면입니다. 여기서는 텔넷을 이용한 리눅스를 사용 할 것이기 때문에 '네트워크 서버'에 체크를 하고 다음으로 넘어 가겠습니다.
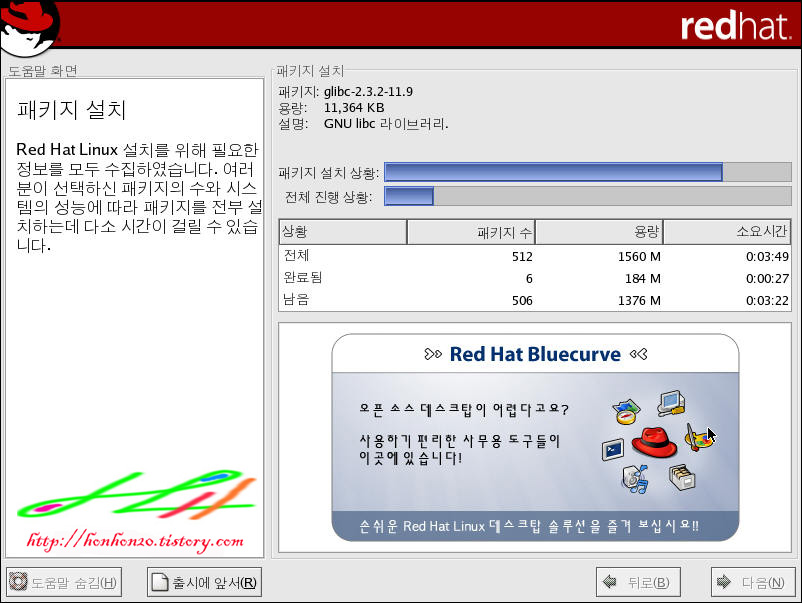
의존성등 몇몇 검사를 거치고(몇분정도 소요) 설치를 시작 하는군요~ 맨 위에는 어떤 패키지(파일)가 설치되는지에 대한 설명이 나옵니다. 중간에 설치 진행을 그래프로 보여주고, 그 및에는 총 패키지 수와 용량, 소요시간이 나타납니다.
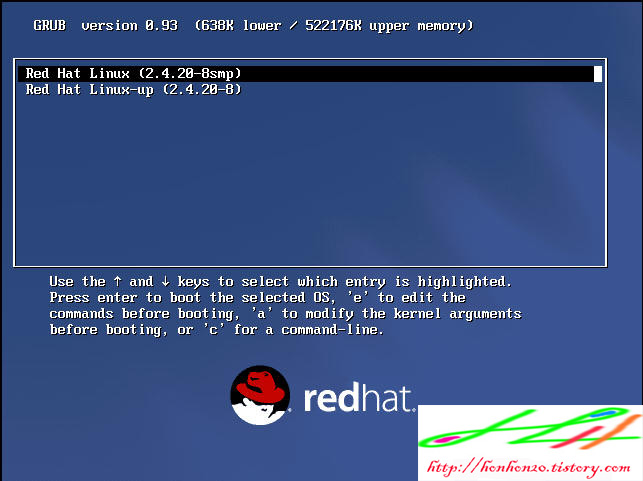
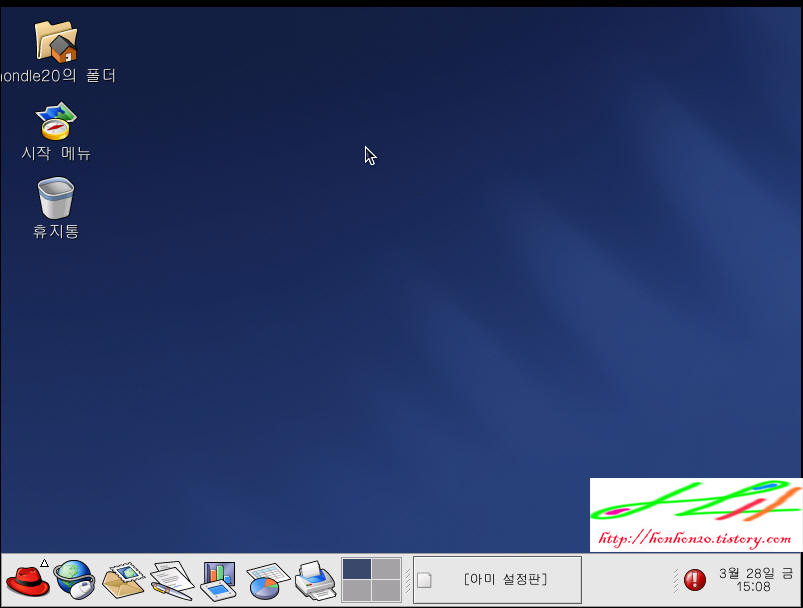
이 화면이 나오기 전에 사용자 아이디와 암호를 입력하는 화면이 나올 겁니다. 거기서 원하는 아이디와 암호를 입력하고, 몇몇 설정을 끝내면 이 화면이 보일 겁니다~~
설치 끝~!! 수고 했어요~~ㅜ.ㅜㅋㅋㅋ
2008. 3. 28. 15:52
레드헷 리눅스 9.X버전을 설치를 한 번 해보겠습니다.~ 레드헷 리눅스 9.x라고 하면 쫌 옛날 버전이지만.. 머 혼자 공부용으로 설치 해보는 것도 나쁘지 않다고 생각합니다~^^
암튼.. 이번엔 레드헷 리눅스9.x 버전을 설치 해보고... 다음에는 페도라 리눅스(Fedora Linux)를 설치 한 번 해보겠습니다~^^
아.. 페도라 리눅스는 레드헷에서 배포용으로 내 놓는 버전으로 가장 최신의 기술및 기능이 추가 되어있지만.. 아직 안정성이 검증 안된 그런 버전의 리눅스 입니다. 페도라에서 안정성이 인정된 기능들은 레드헤 리눅스 엔터프라이즈 버전으로 나오게 됩니다~..
암튼.. 이제 리눅스를 설치 해보겠습니다~^^
우선 레드헷 리눅스 이미지를 받아야 합니다. 원래는 레드헷 공식 홈페이지인 www.redhat.com 에 가면 최신 버전의 리눅스를 받을 수 있습니다. 여기서 받은 이미지 파일을 시디로 굽습니다.
아마 설치 화면은 좀 차이가 있을 수 있지만, 기본은 거의 같기 때문에 별 무리가 없을 거라고 생각 됩니다.^^;
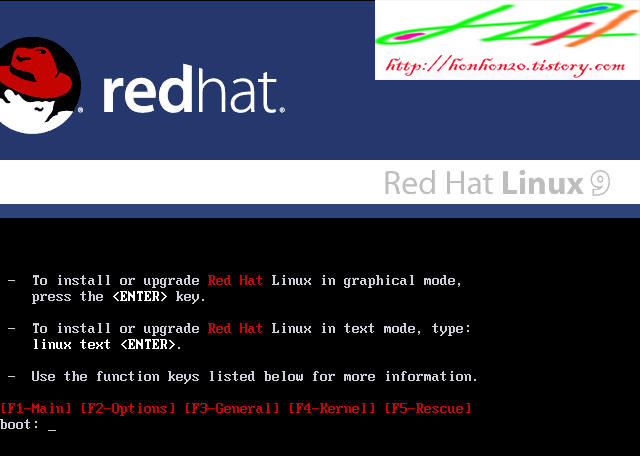 이 화면은 시디를 넣고 컴퓨터를 부팅 하면 나오는 첫 화면 입니다. 이 화면에서 그래픽 모드로 설치 할 건지 텍스트 모드로 설치 할건지를 설정 할 수 있습니다. 전 그래픽이 편함으로 그래픽으로 설치 해보았습니다~
이 화면은 시디를 넣고 컴퓨터를 부팅 하면 나오는 첫 화면 입니다. 이 화면에서 그래픽 모드로 설치 할 건지 텍스트 모드로 설치 할건지를 설정 할 수 있습니다. 전 그래픽이 편함으로 그래픽으로 설치 해보았습니다~
이 화면이 뜨면 엔터키를 누룹니다.
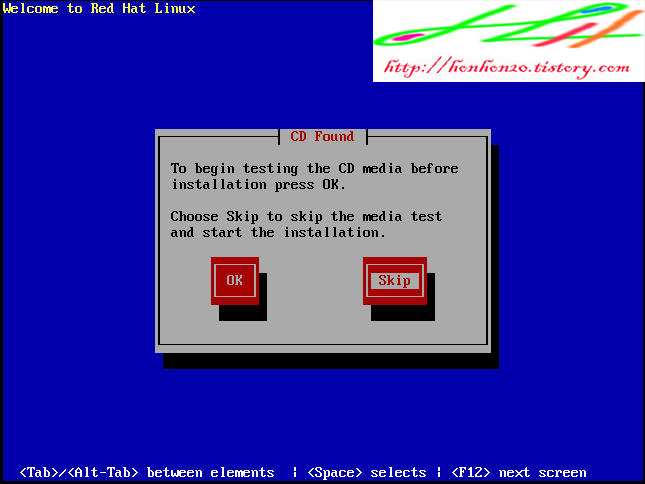 이번 화면은 리눅스 CD의 무결성 검사를 할 것인지 아니면 그냥 넘어 갈 것인지를 묻는 화면 입니다.
이번 화면은 리눅스 CD의 무결성 검사를 할 것인지 아니면 그냥 넘어 갈 것인지를 묻는 화면 입니다.
무결성 검사를 하면 시간이 좀 많이 걸리기 때문에 그냥 넘어 갔습니다. 여기서는 Skip을 선택합니다.
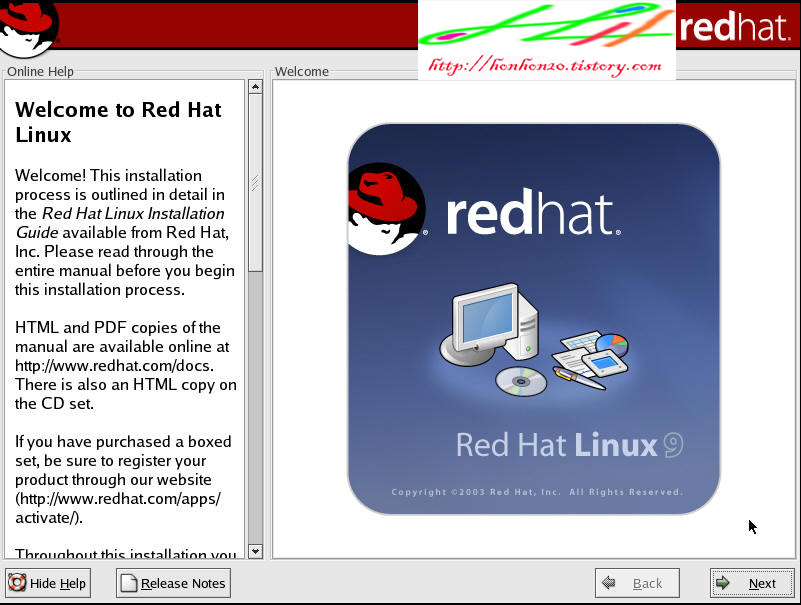 이번 화면은 이제 리눅스를 설치 하겠다고 알리는 화면 입니다. 여기서는 그냥 Next~!!
이번 화면은 이제 리눅스를 설치 하겠다고 알리는 화면 입니다. 여기서는 그냥 Next~!!
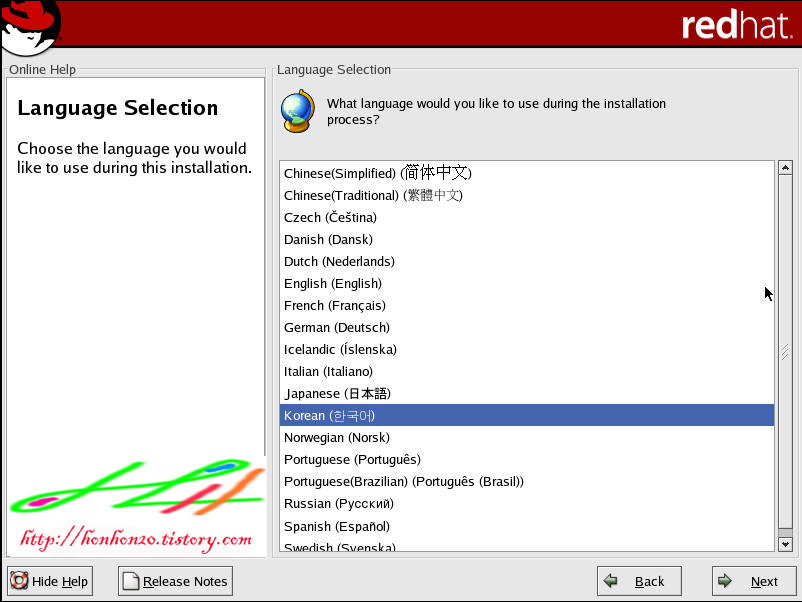 이번 화면은 리눅스 설치를 진행 할때 어느 나라언어로 진행 하겠냐고 묻는 화면 입니다. 여기서는 한국어를 선택하고 Next~!! 아.. 영어나 일본어가 좋으면 그 언어로 선택 하셔도 됩니다~ㅋㅋ
이번 화면은 리눅스 설치를 진행 할때 어느 나라언어로 진행 하겠냐고 묻는 화면 입니다. 여기서는 한국어를 선택하고 Next~!! 아.. 영어나 일본어가 좋으면 그 언어로 선택 하셔도 됩니다~ㅋㅋ
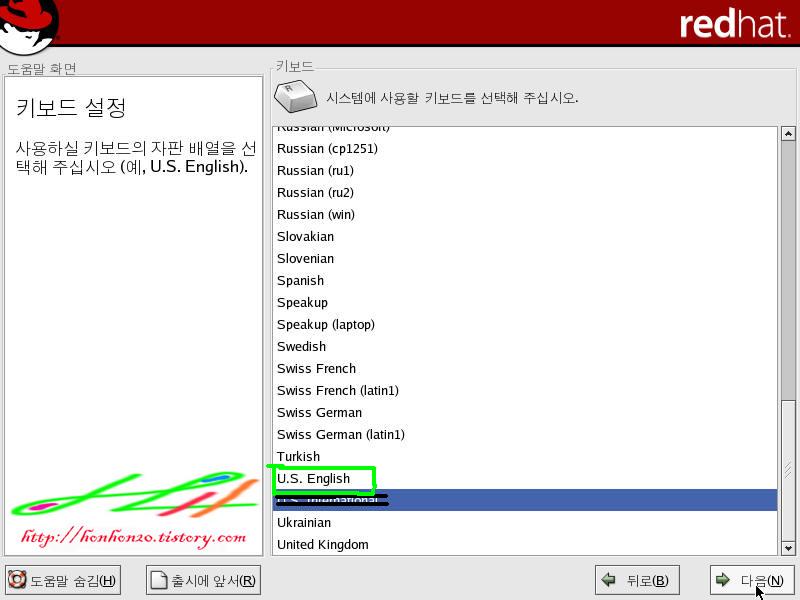 이번 화면은 키보드 설정입니다. 키보드의 자판 설정(?)을 어느 나라 기준으로 하겠냐고 묻는 것입니다.
이번 화면은 키보드 설정입니다. 키보드의 자판 설정(?)을 어느 나라 기준으로 하겠냐고 묻는 것입니다.
전 첨에 인터네셔녈로 설정했다가, 키입력이 제대로 안돼는게 있어서 당황했었습니다. 그래서 다시 English로 선택했습니다. 참고로 한국은 없습니다~ㅜ.ㅜ
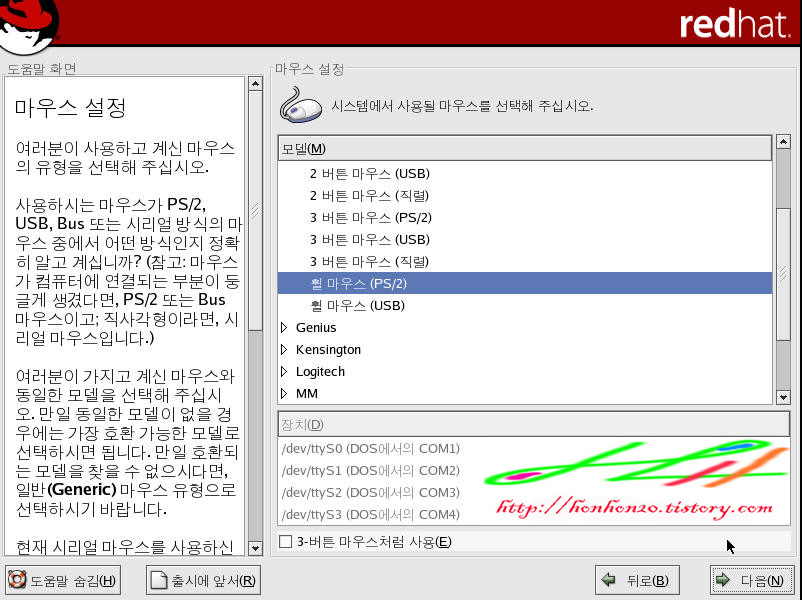 이 화면은 마우스가 어떤 마우스인지 묻는 화면 입니다. 여기서는 자신의 마우스 모델을 확실히 아는 분은 그걸 선택해서 하셔도 되구요~ 난 먼지 모르겠다는 분은 기본으로 선택 되어진 마우스로 설치 하시면 됩니다.
이 화면은 마우스가 어떤 마우스인지 묻는 화면 입니다. 여기서는 자신의 마우스 모델을 확실히 아는 분은 그걸 선택해서 하셔도 되구요~ 난 먼지 모르겠다는 분은 기본으로 선택 되어진 마우스로 설치 하시면 됩니다.
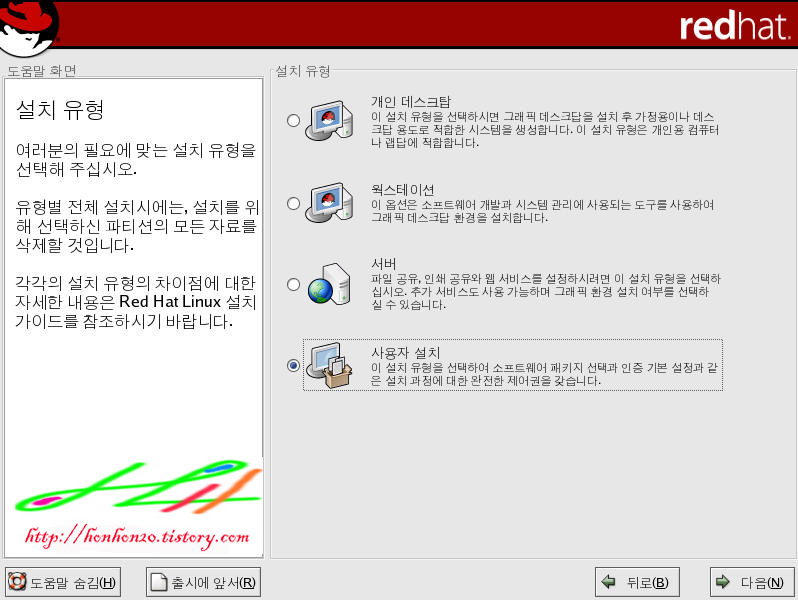 이번 화면은 자신의 리눅스를 어떤 목적으로 쓸 것인지 선택 하는 화면입니다. 그냥 연습용으로 한번 써보겠다는 분은 개인데스크탑을.. 서버를 구축해보겠다는 분은 서버로 설치 하시면 됩니다. 저처럼 그냥 "내가 내키는 대로 해볼레~!"라고 생각 하시는 분은 사용자 설치를 하시면 됩니다. 참고로 개인데스크탑 설치가 가장 용량이 적고, 서버가 가장 많이 차지합니다.
이번 화면은 자신의 리눅스를 어떤 목적으로 쓸 것인지 선택 하는 화면입니다. 그냥 연습용으로 한번 써보겠다는 분은 개인데스크탑을.. 서버를 구축해보겠다는 분은 서버로 설치 하시면 됩니다. 저처럼 그냥 "내가 내키는 대로 해볼레~!"라고 생각 하시는 분은 사용자 설치를 하시면 됩니다. 참고로 개인데스크탑 설치가 가장 용량이 적고, 서버가 가장 많이 차지합니다.
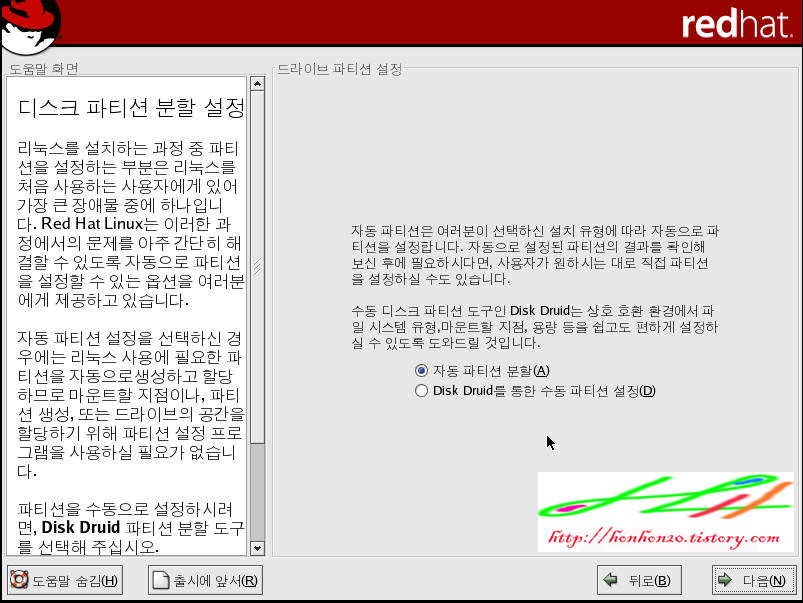 이번에는 파티션을 리눅스가 알아서 분할 한건지 아니면 사용자가 정할 것인지 선택하는 화면입니다. 자동으로 할 경우 기본적으로 총 3개의 파티션으로 나뉩니다. 파티션을 많이 나누어 두면 속도 면에서는 좋지만 덩치가 큰 파일의 경우에는 나누어 설치해야 하는 일이 일어나기 때문에 사용자가 파티션을 나눌시에는 자신이 어떤 목적으로 쓸것인지를 잘 생각해보고 파티션을 나누어야 합니다. 이번에는 자동파티션 분할을 하고, 다음에 페도라버전을 설치 할 때 수동으로 파티션을 나눠 보겠습니다~^^
이번에는 파티션을 리눅스가 알아서 분할 한건지 아니면 사용자가 정할 것인지 선택하는 화면입니다. 자동으로 할 경우 기본적으로 총 3개의 파티션으로 나뉩니다. 파티션을 많이 나누어 두면 속도 면에서는 좋지만 덩치가 큰 파일의 경우에는 나누어 설치해야 하는 일이 일어나기 때문에 사용자가 파티션을 나눌시에는 자신이 어떤 목적으로 쓸것인지를 잘 생각해보고 파티션을 나누어야 합니다. 이번에는 자동파티션 분할을 하고, 다음에 페도라버전을 설치 할 때 수동으로 파티션을 나눠 보겠습니다~^^
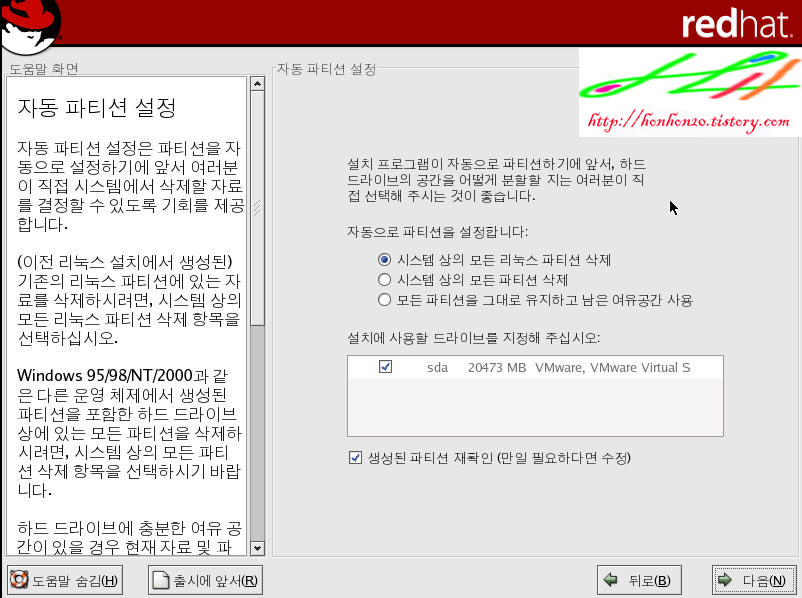 이번 화면에서 선택을 잘해야 합니다. 만약 자신의 컴퓨터에 리눅스만을 설치 할 경우 그대로 진행 하면 되지만, 윈도우와 함께 쓰는 컴퓨터라면 세 번째 "모든 파티션을 그대로 유지하고 남은 여유공간 사용"을 선택 해야 합니다. 만약 윈도우와 함께 쓰는 컴퓨터인데 지금 선택된 그대로 진해 해버리면 윈도우가 그대로 날아가 버립니다~~!!!!!!!!!!!!!! 그러니 선택을 잘 하셔야 됩니다~@.@
이번 화면에서 선택을 잘해야 합니다. 만약 자신의 컴퓨터에 리눅스만을 설치 할 경우 그대로 진행 하면 되지만, 윈도우와 함께 쓰는 컴퓨터라면 세 번째 "모든 파티션을 그대로 유지하고 남은 여유공간 사용"을 선택 해야 합니다. 만약 윈도우와 함께 쓰는 컴퓨터인데 지금 선택된 그대로 진해 해버리면 윈도우가 그대로 날아가 버립니다~~!!!!!!!!!!!!!! 그러니 선택을 잘 하셔야 됩니다~@.@
참고로 화면 중간에 체크 되어있는 부분은 자신의 하드디스크를 나타내는 화면입니다. 일반 사용자들이 많이 쓰는 SATA방식의 하드디스크는 hda라고 나올 겁니다. 저는 VMware라는 프로그램을 이용해서 윈도우에서 가상의 컴퓨터를 만들어서 그 곳에 설치하기 때문에 sda라고 나오는 것입니다. sda는 스카시 방식의 하드를 뜻합니다. 주로 서버에 쓰이는 하드디스크 입니다~(기억이 가물가물~;;ㅋ)
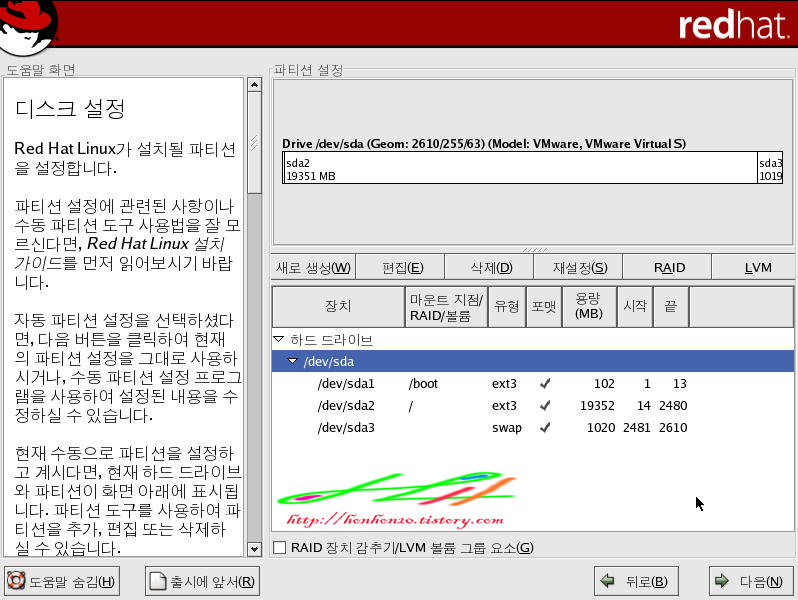 이번 화면은 하드디스크를 리눅스가 분할 해놓은 화면 입니다. 만약 여기서 사용자가 변심이 생겨 더 나누고 싶으면 중간의 버튼들을 사용하여 조정해주면 됩니다. 일단 지금은 그냥 다음~!! ㄱㄱㅆ~!ㅋ
이번 화면은 하드디스크를 리눅스가 분할 해놓은 화면 입니다. 만약 여기서 사용자가 변심이 생겨 더 나누고 싶으면 중간의 버튼들을 사용하여 조정해주면 됩니다. 일단 지금은 그냥 다음~!! ㄱㄱㅆ~!ㅋ
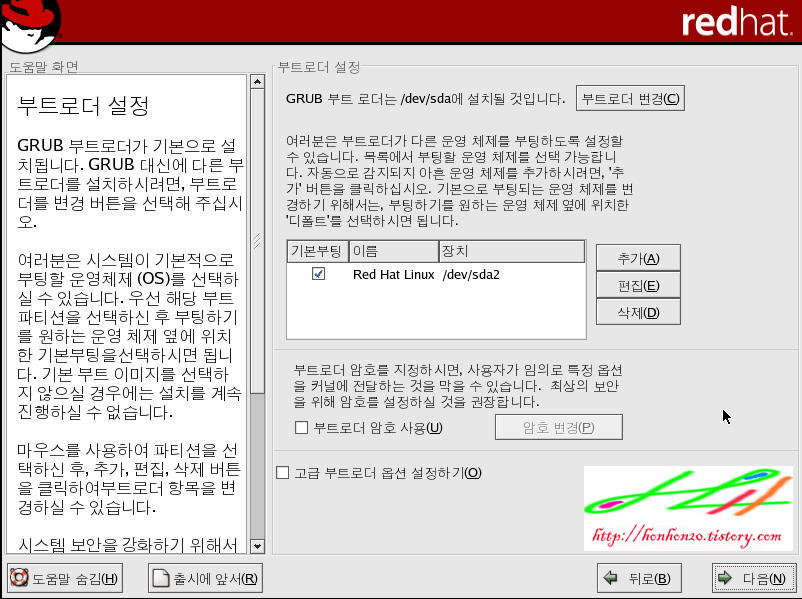 이번 화면은 부팅시 어느 운영체제를 기본으로 부팅 되도록 설정 할 것인지를 묻는 화면 입니다. 지금 화면은 리눅스만 나와 있지만, 윈도우가 설치된 컴퓨터에 리눅스를 추가로 설치하는 것이라면 중간의 체크 박스가 있는 부분에 DOS라고 나올 겁니다. 만약 윈도우로 기본부팅으로 하고 싶다면 DOS를 선택하시면 됩니다.
이번 화면은 부팅시 어느 운영체제를 기본으로 부팅 되도록 설정 할 것인지를 묻는 화면 입니다. 지금 화면은 리눅스만 나와 있지만, 윈도우가 설치된 컴퓨터에 리눅스를 추가로 설치하는 것이라면 중간의 체크 박스가 있는 부분에 DOS라고 나올 겁니다. 만약 윈도우로 기본부팅으로 하고 싶다면 DOS를 선택하시면 됩니다.
나중에 설치가 끝나고 재부팅을 하면 윈도우 또는 리눅스 중에 어디로 부팅 할 것인지 선택 하는 화면이 나올 겁니다. 특별한 설정이 없으면 10초를 기다렸다가 아무러 입력이 없으면 기본 부팅으로 선택한 운영체제로 부팅하게 됩니다.
만약 나중에 사용하다 다른 운영체제로 기본 부팅을 설정하고 싶다면 그것을 설정 할 수 있는 방법이 있으니까 지금은 그냥 대충 선택하세요~ㅋ^^;
이 다음 화면은 그 다음 포스팅에서....계속~!
암튼.. 이번엔 레드헷 리눅스9.x 버전을 설치 해보고... 다음에는 페도라 리눅스(Fedora Linux)를 설치 한 번 해보겠습니다~^^
아.. 페도라 리눅스는 레드헷에서 배포용으로 내 놓는 버전으로 가장 최신의 기술및 기능이 추가 되어있지만.. 아직 안정성이 검증 안된 그런 버전의 리눅스 입니다. 페도라에서 안정성이 인정된 기능들은 레드헤 리눅스 엔터프라이즈 버전으로 나오게 됩니다~..
암튼.. 이제 리눅스를 설치 해보겠습니다~^^
우선 레드헷 리눅스 이미지를 받아야 합니다. 원래는 레드헷 공식 홈페이지인 www.redhat.com 에 가면 최신 버전의 리눅스를 받을 수 있습니다. 여기서 받은 이미지 파일을 시디로 굽습니다.
아마 설치 화면은 좀 차이가 있을 수 있지만, 기본은 거의 같기 때문에 별 무리가 없을 거라고 생각 됩니다.^^;
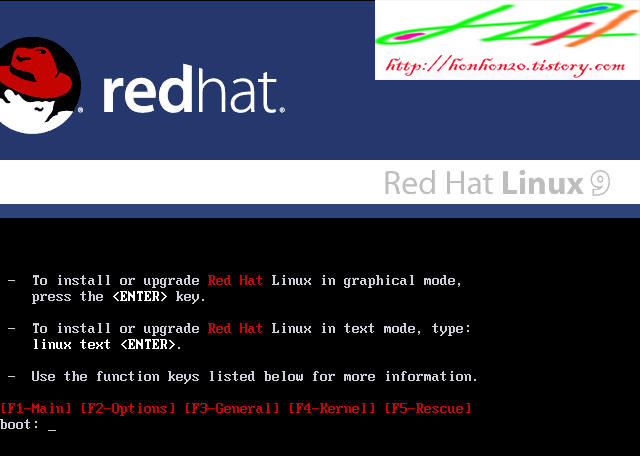
이 화면이 뜨면 엔터키를 누룹니다.
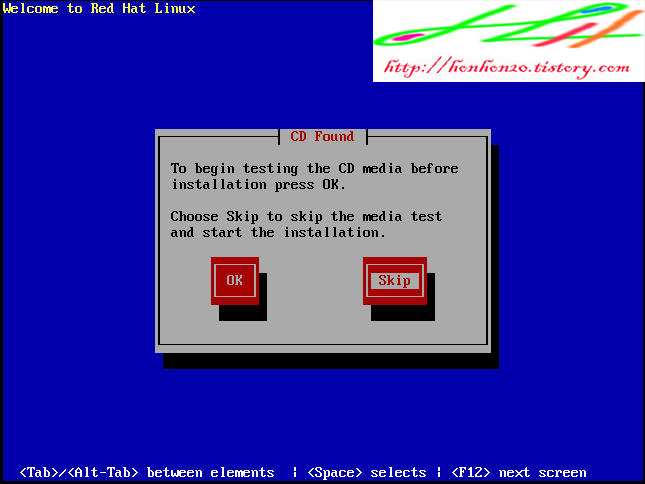
무결성 검사를 하면 시간이 좀 많이 걸리기 때문에 그냥 넘어 갔습니다. 여기서는 Skip을 선택합니다.
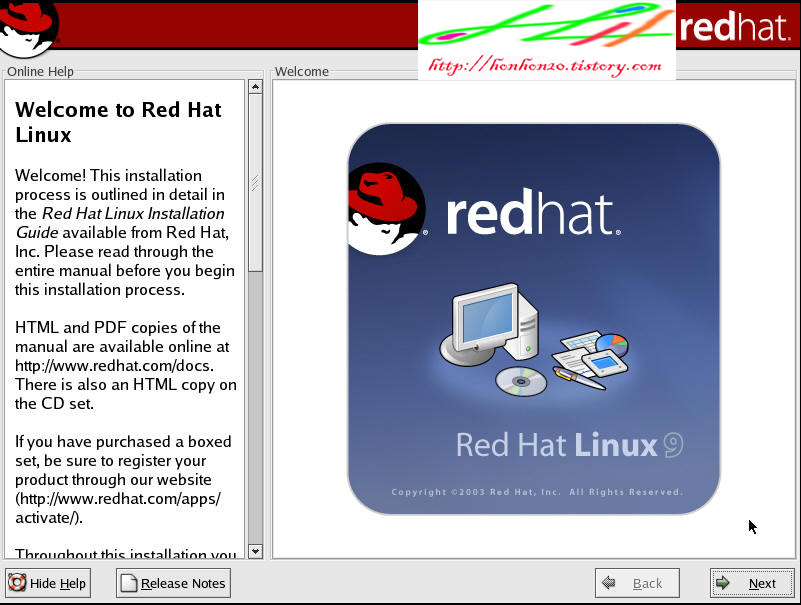
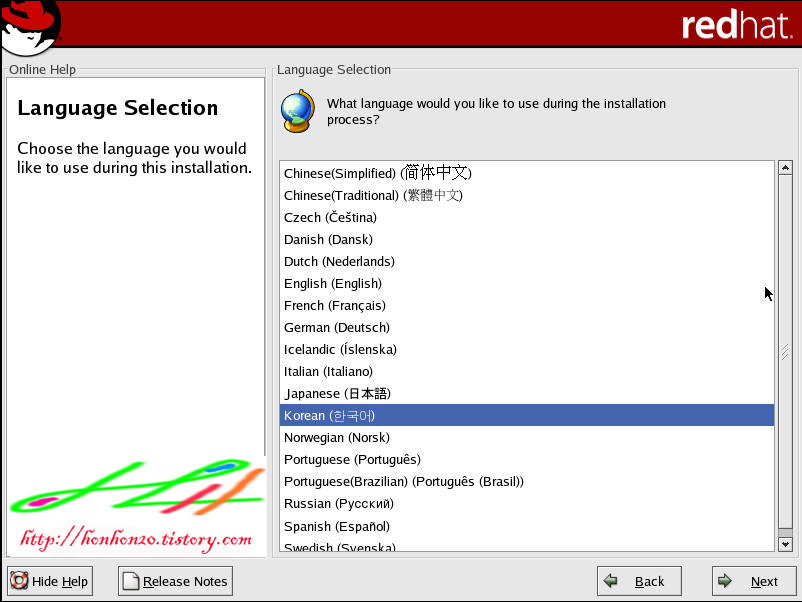
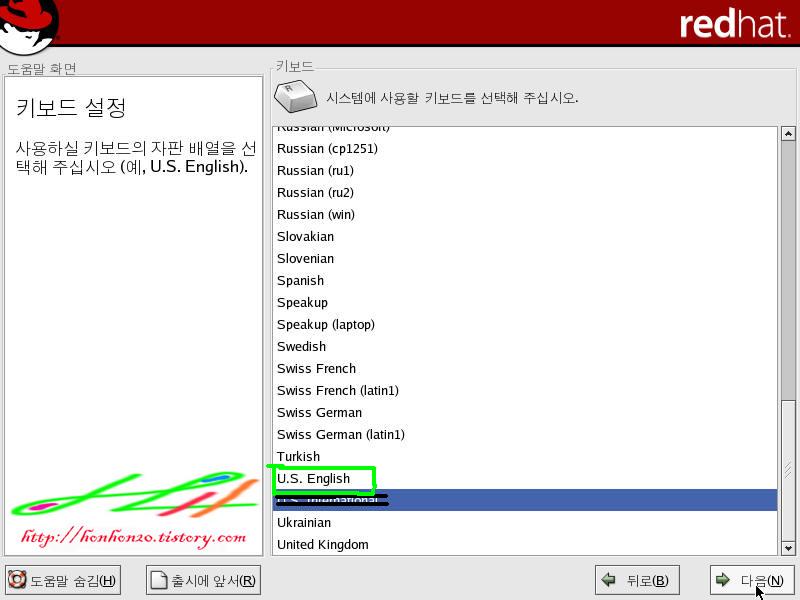
전 첨에 인터네셔녈로 설정했다가, 키입력이 제대로 안돼는게 있어서 당황했었습니다. 그래서 다시 English로 선택했습니다. 참고로 한국은 없습니다~ㅜ.ㅜ
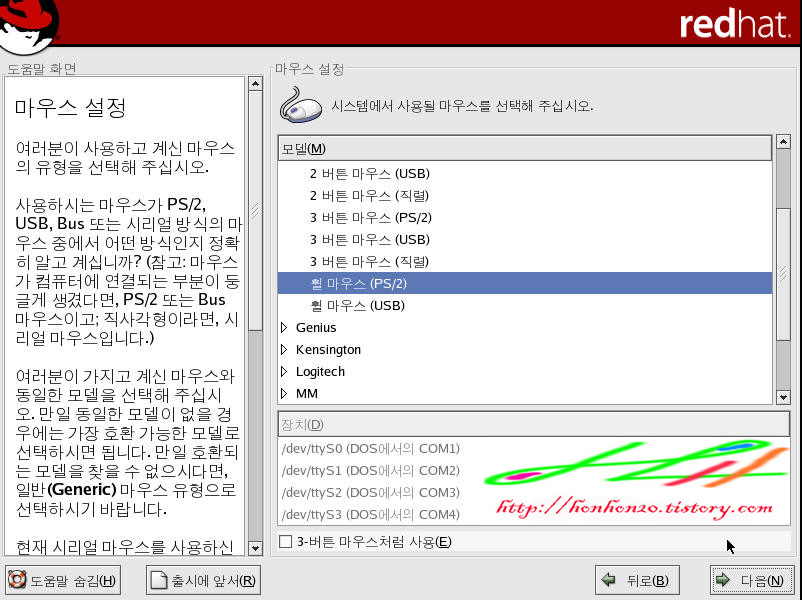
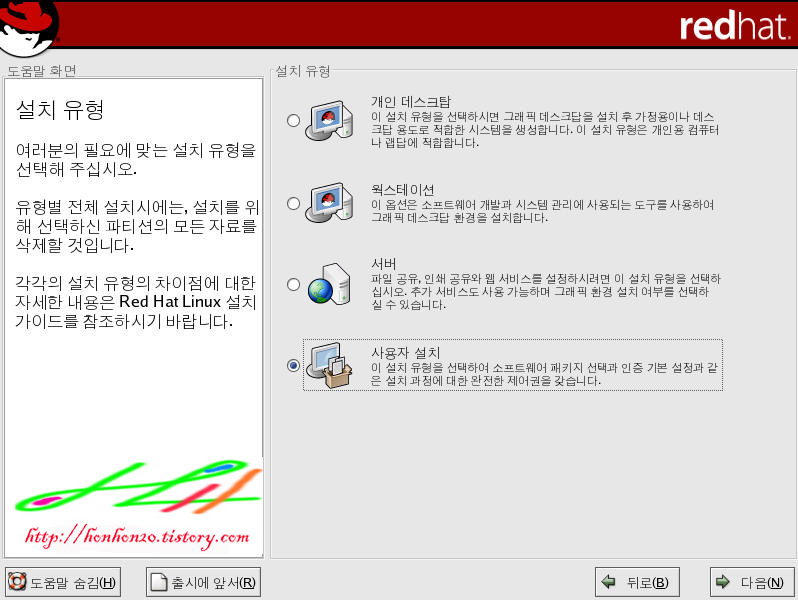
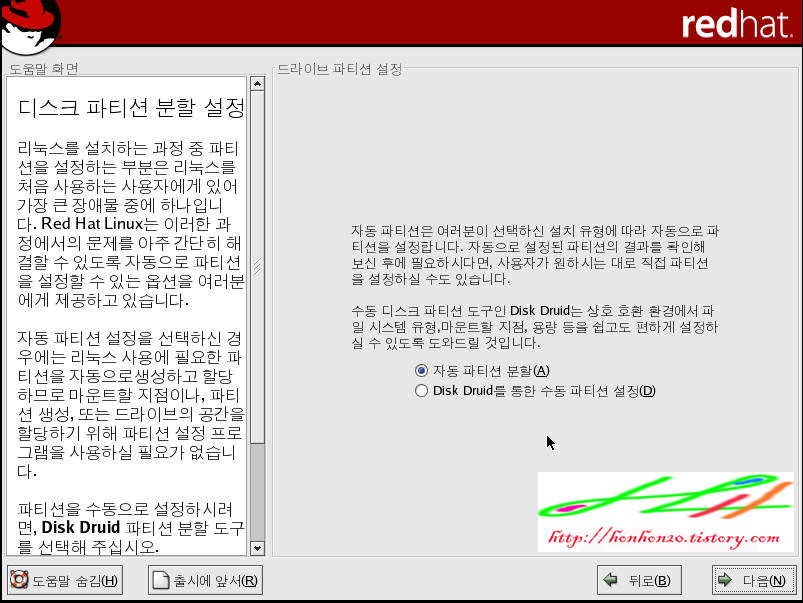
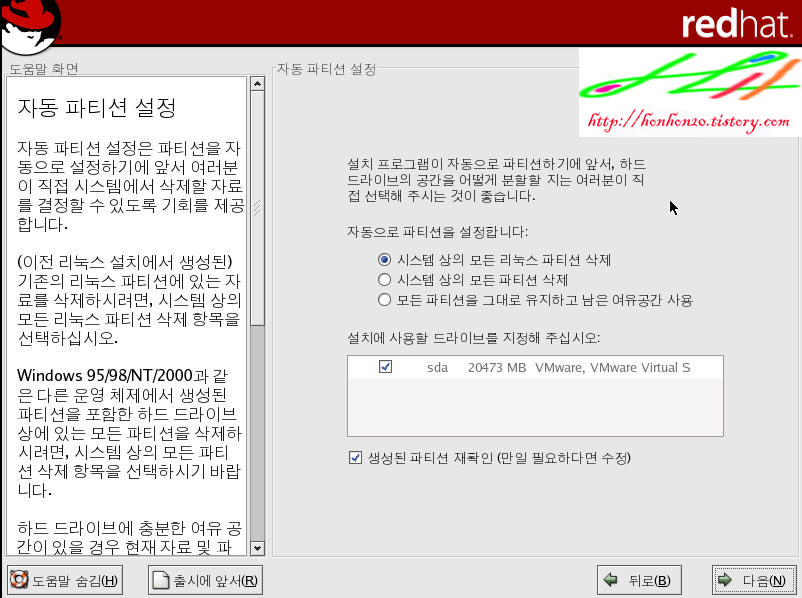
참고로 화면 중간에 체크 되어있는 부분은 자신의 하드디스크를 나타내는 화면입니다. 일반 사용자들이 많이 쓰는 SATA방식의 하드디스크는 hda라고 나올 겁니다. 저는 VMware라는 프로그램을 이용해서 윈도우에서 가상의 컴퓨터를 만들어서 그 곳에 설치하기 때문에 sda라고 나오는 것입니다. sda는 스카시 방식의 하드를 뜻합니다. 주로 서버에 쓰이는 하드디스크 입니다~(기억이 가물가물~;;ㅋ)
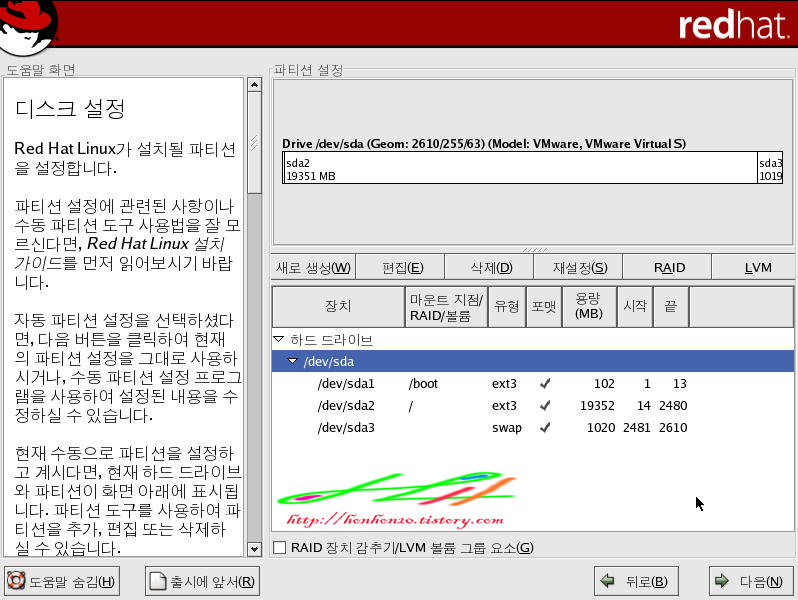
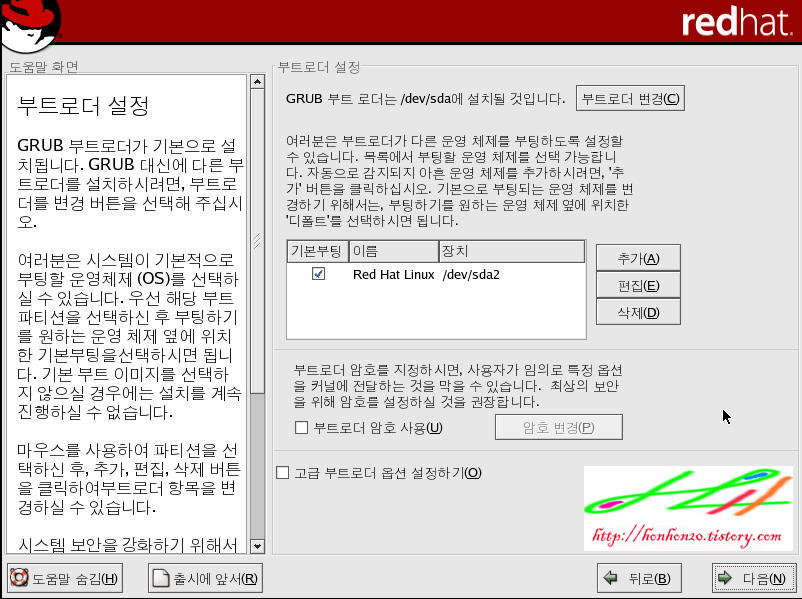
나중에 설치가 끝나고 재부팅을 하면 윈도우 또는 리눅스 중에 어디로 부팅 할 것인지 선택 하는 화면이 나올 겁니다. 특별한 설정이 없으면 10초를 기다렸다가 아무러 입력이 없으면 기본 부팅으로 선택한 운영체제로 부팅하게 됩니다.
만약 나중에 사용하다 다른 운영체제로 기본 부팅을 설정하고 싶다면 그것을 설정 할 수 있는 방법이 있으니까 지금은 그냥 대충 선택하세요~ㅋ^^;
이 다음 화면은 그 다음 포스팅에서....계속~!




