이번에는 텍스트 모드에서 어떠한 명령어를 실행 했을 때 결과물의 글자가 깨져서 못보는 현상을 고치는 방법을 배우고, alias로 내 입맛에 맞는 키워드로 바꾸는 방법을 알아 보겠습니다~^^
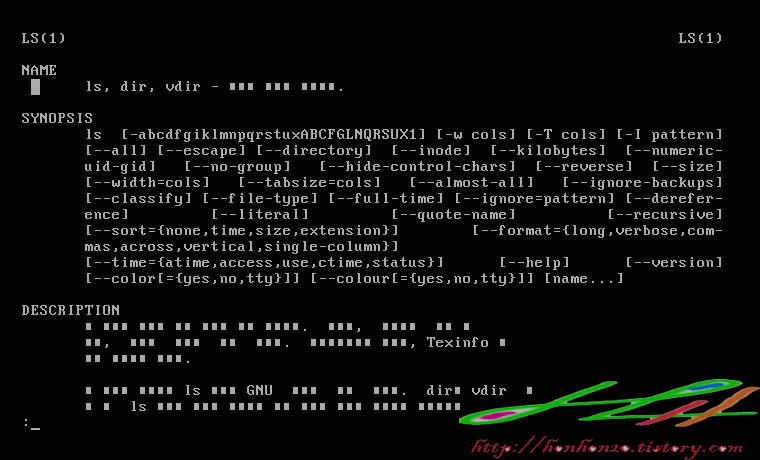
위 그림은 man 명령어를 사용하여 ls 명령에 대한 사용방법등을 찾은 화면 입니다.
명령행에서
[hondle@localhost ~]$ man ls
라고 입력하고 엔터를 치면 위 그림처럼 깨져서 안보이는 글자 들이 보이는 경우가 있을 겁니다. 그때 명령행에 export LANG=en_US 이라고 입력하고 엔터를 칩니다. 엔터 후 아무런 메시지가 뜨지 않으면 명령이 제대로 입력 되었다는 것을 의미합니다~
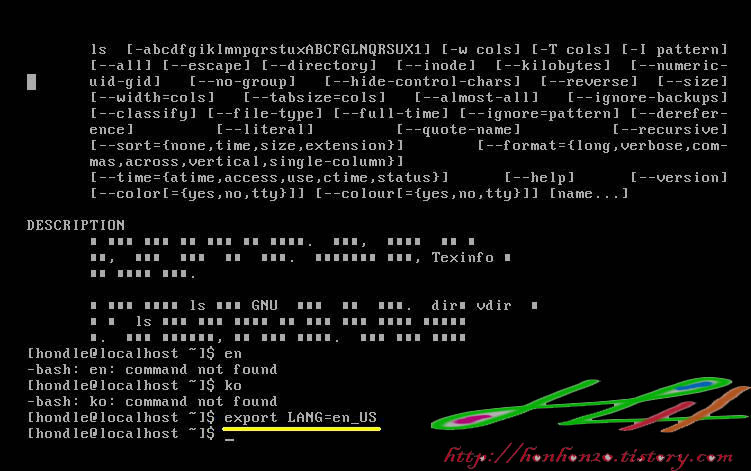
그럼 깨진 글자가 이제 제대로 나오는지 확인 해보기 위해 다시 man ls 명령어를 입력해 보겠습니다.
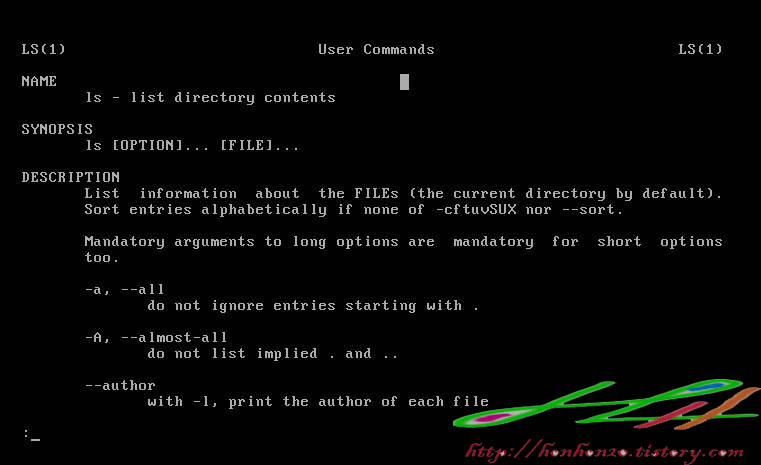
보시다 시피 깨진 글자들이 말끔하게 고쳐 졌습니다. 그런데 이것의 단점은 명령어가 너무 길다는 거고, 시스템 재부팅시에는 이 명령어를 다시 입력해야 한다는 겁니다.. 이거 너무 귀찮죠?? 이걸 간단하게 해결 하는 방법이 alias라는 명령어를 이용하여 내 입맛에 맞게 짧은 단어 및 스펠링으로 만들 수 있다는 겁니다~ 이 기능은 각 유저의 홈폴더에 위치한 .bashrc 파일에서 제공합니다.
리눅스는 여러명의 유저들이 함께 사용하기 위한 OS이므로 루트 및 각 유저의 홈디렉토리에 모두 .bashrc파일이 있으므로 각각의 유저의 입맛에 맞춰 명령어를 바꿀 수가 있습니다~ 리눅스의 최대의 장점중 하나죠~^^ㅋ 그럼.. 그 사용법을 알아보겠습니다.
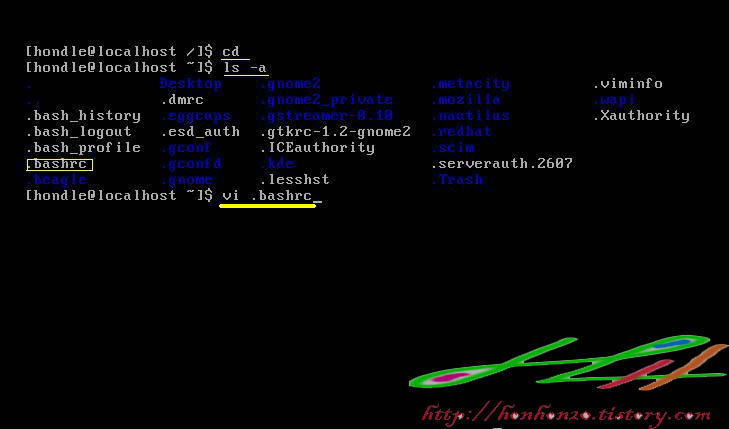
우선 명령행에서 cd 명령어를 입력하면 유저가 어느 위치에 있든 홈디렉토리로 이동하게 됩니다.
.bashrc 파일은 숨김파일(.filename 파일은 숨김파일입니다.)이므로 명령해에서 ls -a 라고 입력해야 파일의 유무를 확인 할 수 있습니다. 위 그림에서 노란색으로 네모가 그려진 부분에 .bashrc파일이 있는 것을 확인 할 수 있을 겁니다. 그러면 명령행에서 위 그림에서 노란색 밑줄 그어져 있는 명령어처럼 입력합니다.
[hondle@localhost ~]$ vi .bashrc
라고 입력 후 엔터를 치면...
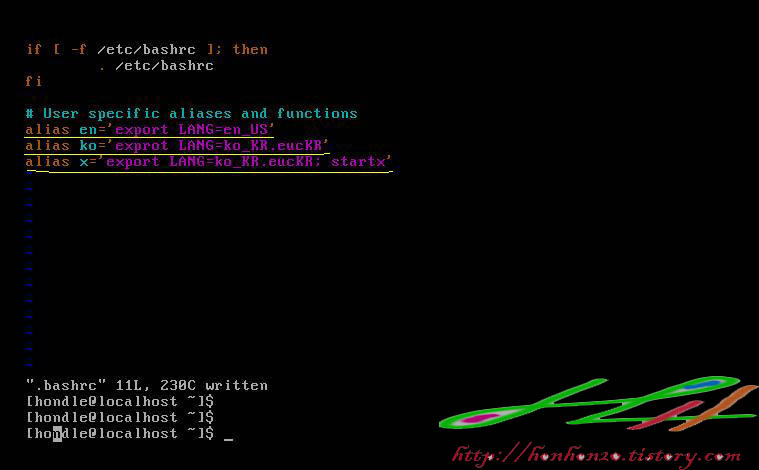
위 그림에서 보여지는 부분중 노란밑줄이 그어진 부분을 제외한 글자들만 보일 것입니다. 여기서
alias
명령이 입력된 부분으로 커서(키 입력커서)를 이동후
i
를 누른 후 글자를 입력하면 커서의 위치에서 부터 글자가 입력되기 시작합니다.
위 그림의 노란밑줄의 명령행들을 입력하고,
[Esc]키를 누른 후
:(콜론)을 누른 후 wq 를 입력하고 엔터를 치면, 입력한 부분이 저장이 되면서 밖으로 나오게 됩니다~~
(
alias en='export LANG=en_US' <= 이 부분은 영어로 바꾸는 설정
alias ko='export LANG=ko_KR.eucKR' <= 이 부분은 한글로 바꾸는 설정
alias x='export LANG=ko_KR.eucKR; startx' <= 이 부분은 한글가능하게 Xwindow모드로
들어가는 설정
여기서 alias 바로 뒤에 나오는 en, ko, x 는 사용자가 원하는 글자 아무거나(단, 기존의 명령어와 겹치는 것을 제외하고) 입력해도 됩니다.
)
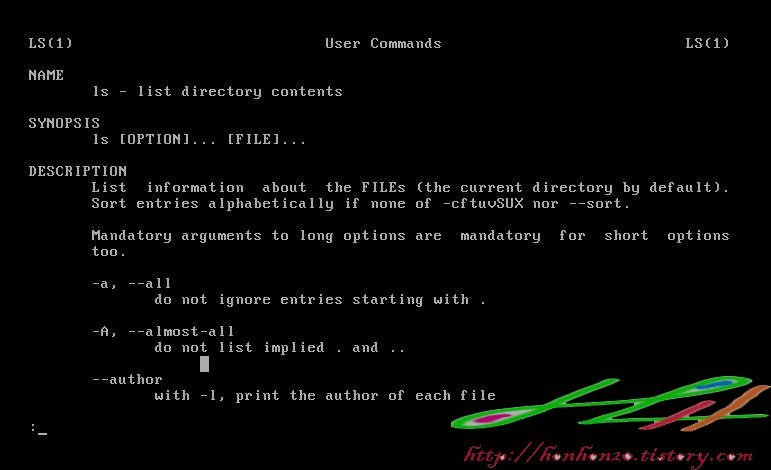
위 설정 후 명령행에서 "su 자신의ID" 를 입력하고 비밀번호를 입력한 후 다시 로그인 해야한다.(윈도우 OS의 재부팅 효과??ㅋ;) 그래야지만 설정이 제대로 수행 됩니다~!!
이렇게 모든 준비가 끝나면 명령행에서
en
이라고 입력하고 엔터를 치면 깨진 영어글자를 볼수 있고,
ko
라고 입력하면 한글을 제대로 볼 수 있게 됩니다. 그리고,
x
라고 입력하면 Xwindow로 들어가게 됩니다~~^^
그럼 이상~!! 혹시 궁금하거나 이상한게 있으면 댓글 남겨 주세요~^^;
리눅스를 처음 설치하고 나면 Xwindow로 부팅하게 됩니다. 이를 텍스트모드로 부팅할 수 있게 설정해 보겠습니다. (참고로 페도라리눅스로 하였으며, 설정 사항은 일반 리눅스와 거의 차이가 없습니다~~^^)
먼저.. 사용자는 꼭 root모드 여야 합니다.. 유저는 /etc/inittab파일의 내용을 볼 수는 있지만, 설정을 변경하고 저장하지는 못합니다. 그리고, 참고적으로 보안상의 이유로 부팅할때 바로 root모드로 들어가는 것보다 유저모드로 접속 후, root모드로 접속하는게 좋습니다. 유저모드에서 root모드로 변경하는 방법은 밑에서 설명해 드리겠습니다~^^
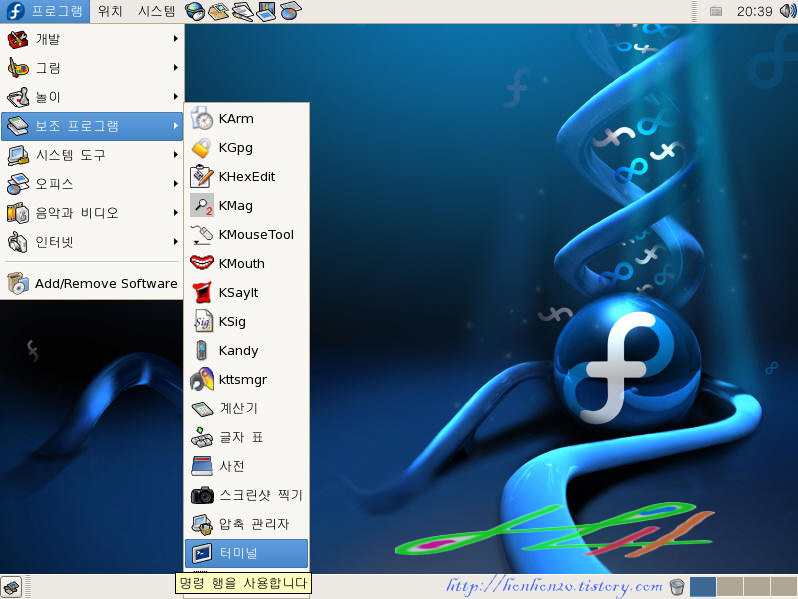
먼저 리눅스를 부팅하고, 위 그림 처럼 화면 상단의 탭에서 프로그램을 클릭하고, 보조 프로그램, 터미널을 차례대로 클릭합니다. 터미널을 클릭하고 나면~
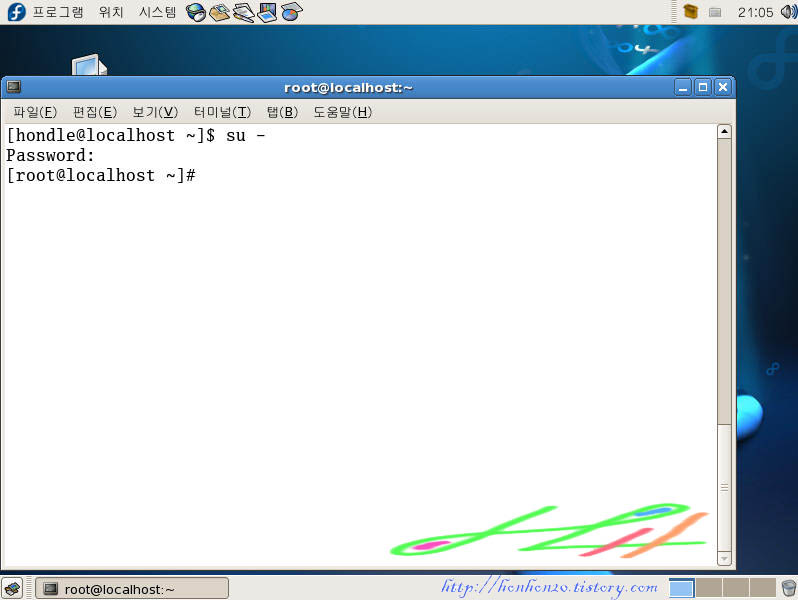
위 그림처럼 텍스트 창이 나타납니다. 여기서 su - 라고 입력하고 엔터를 치면, 패스워드를 묻게 됩니다. root의 비밀번호를 입력하고 엔터를 치면, 위 화면 처럼 hondle이라는 ID를 가진 유저모드에서 roor모드로 변환 하게 됩니다~ 아.. root 모드 변경시 su, su - 중 아무거나 입력하면 root모드로 변경 가능합니다~^^
(※ "su" 와 "su - [root]" 차이점
su와 su - 는 root로 변경한다. 차이점은 그냥 su명령어는 root의 권한을 획득하지만 root권한에 포함되어 있는 환경변수는 가져 오지 않는다. 그것을 실제로 일반사용자에서 su명령어로 root권한을 획득했을때 현재 위치해있는 사용자 디렉토리에 그대로 있다.
su - 명령어는 root의 권한과 root의환경변수 모두 갖게된다. 그것은 root의 디렉토리로 이동하는것으로 확인할수 있다.)
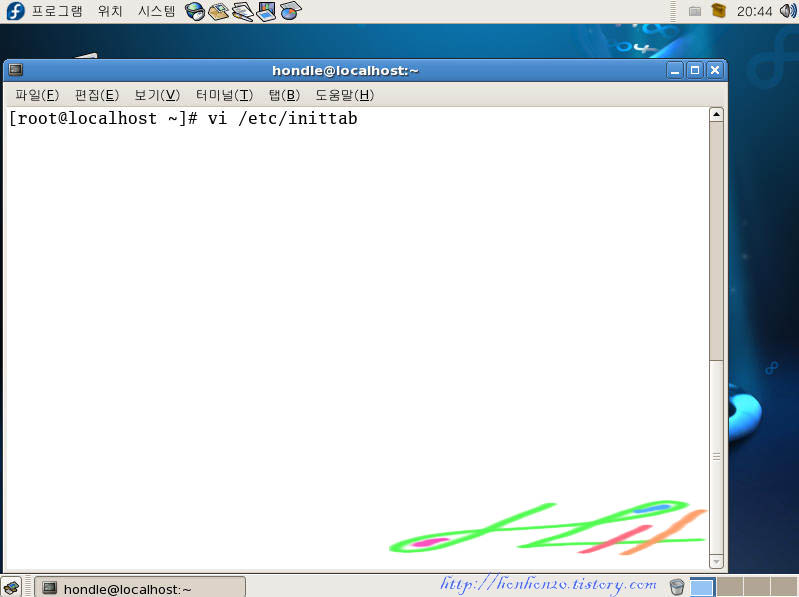
root모드로 변경 후 위 화면처럼 vi /etc/inittab을 입력하고 엔터를 치면~
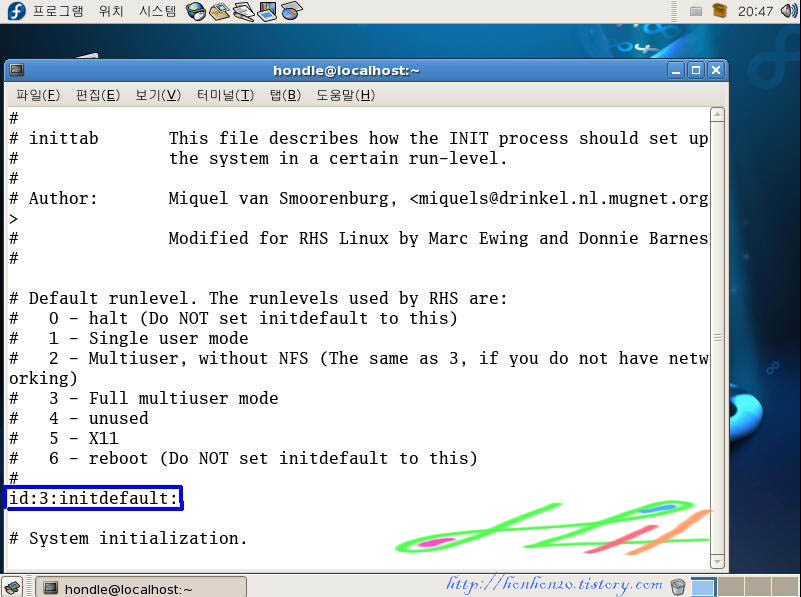
위 그림 처럼 이 파일에 대한 간략한 설명과 함께 각 런 레벨의 기능을 설명해주고 있습니다~
이 중에서 파란색으로 네모칸이 그려진 부분을 설정해주면 됩니다. 지금 숫자가 3으로 되어 있는데, 처음에는 5로 되어있을 겁니다. 이 부분을 3으로 고친후 저장 후 나오면 설정이 끝나게 됩니다~ 그리고 재부팅을 하게되면 Xwindow가 아닌 텍스트 모드로 부팅하게 됩니다~^^
|
Runlevel |
기능 |
|
0 |
시스템 종료(Halt) |
|
1 |
싱글유저모드(Single user) |
|
2 |
다중사용자모드(Multi-user without NFS) |
|
3 |
완전 다중사용자모드(Full multi-user) |
|
4 |
미지정 |
|
5 |
3번과 같은 기능(단, Xwindow에서 로그인) |
|
6 |
재부팅(Reboot) |




