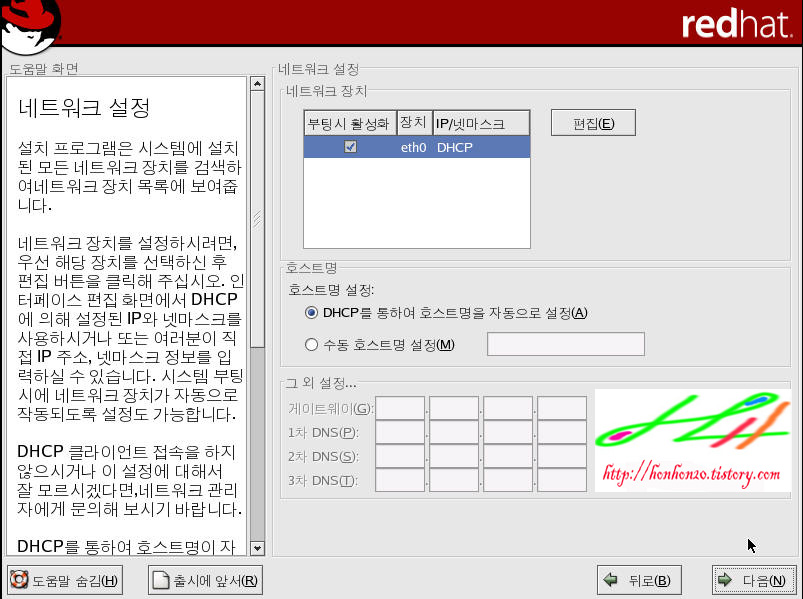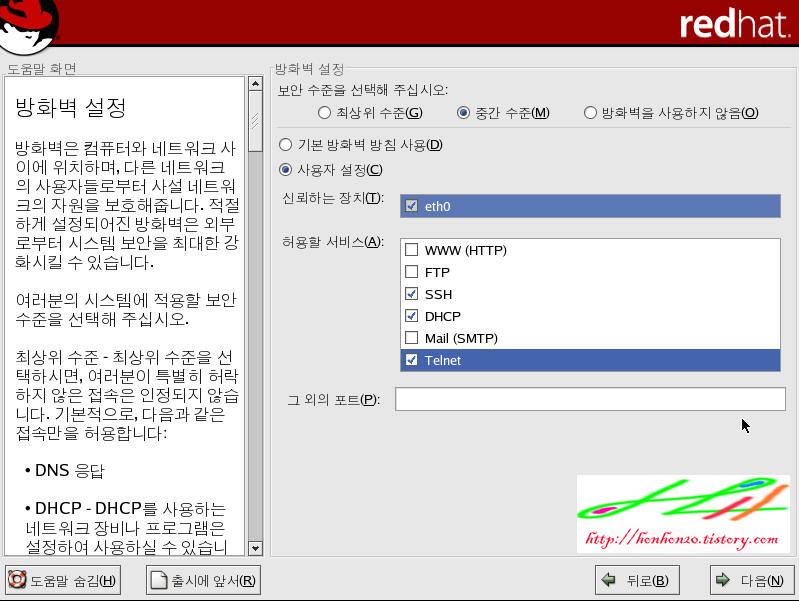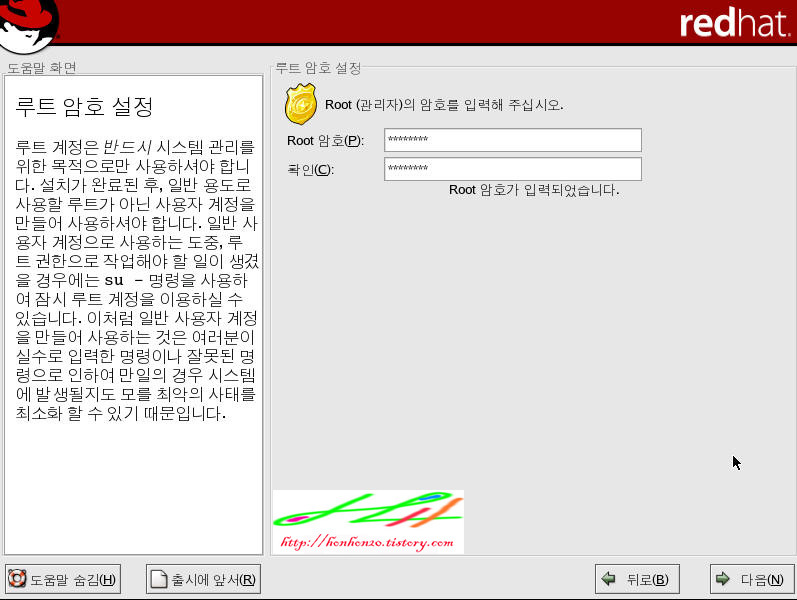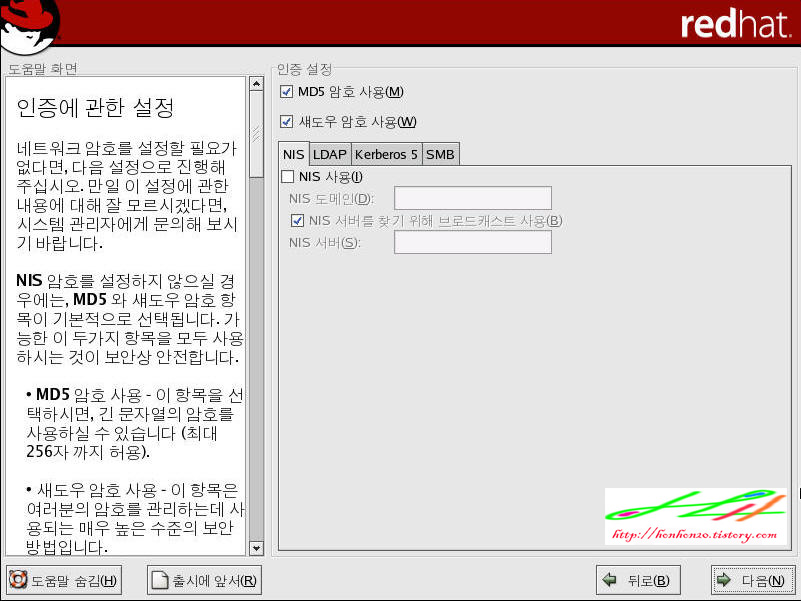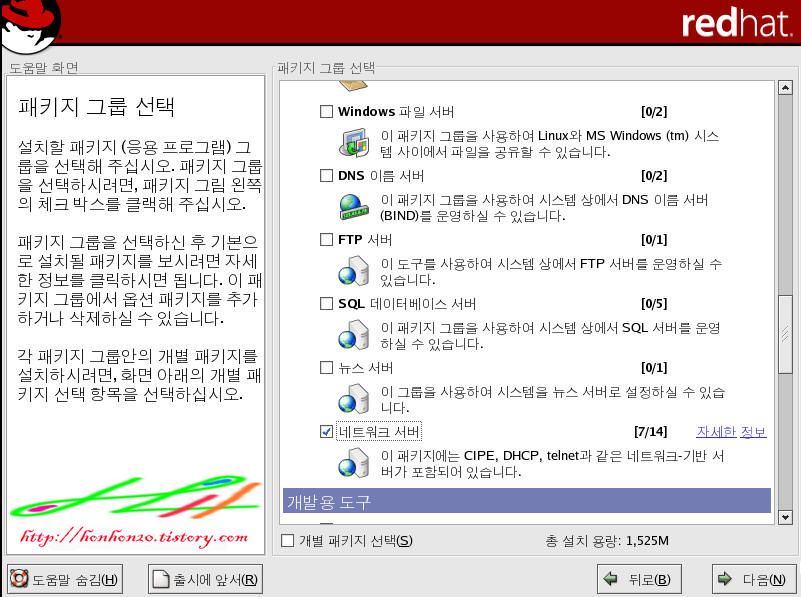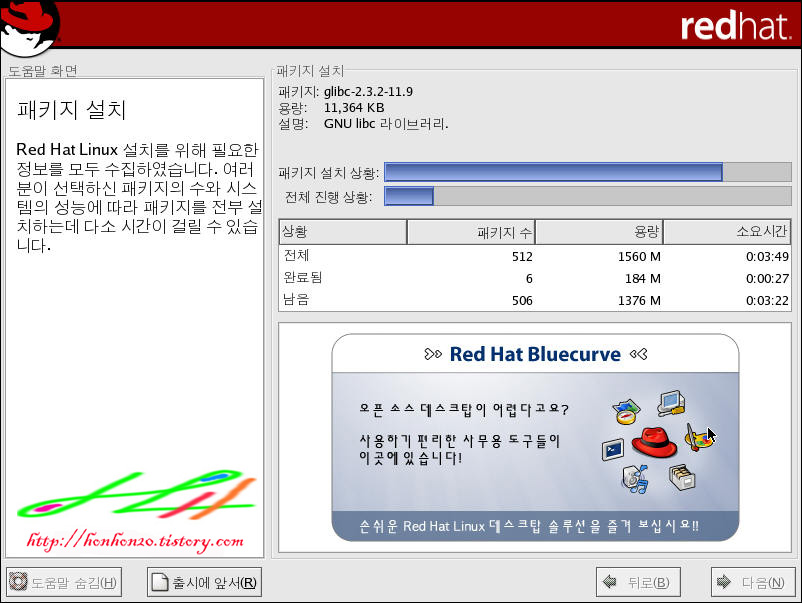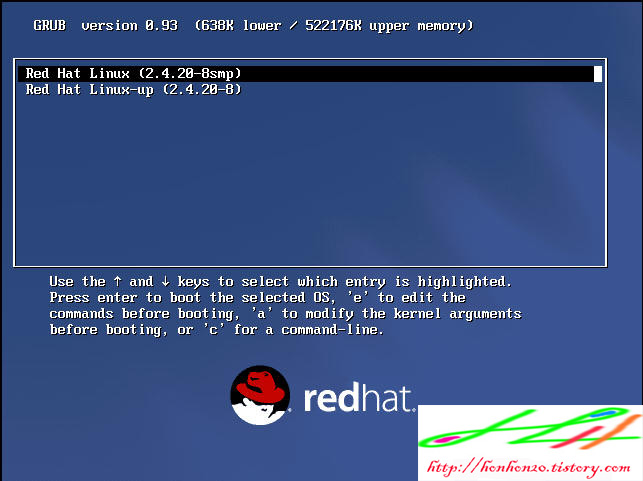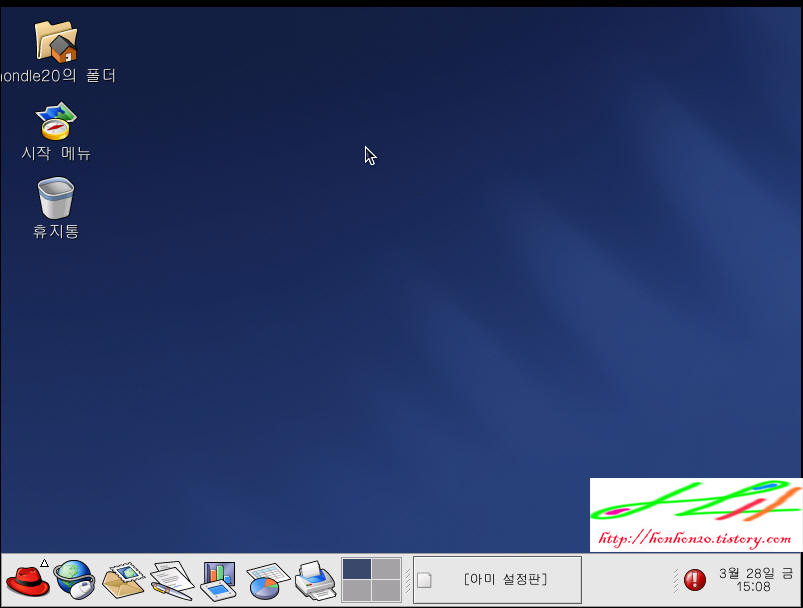레드햇 리눅스 9.x 설치하기 두 번째~!!^^
이번 그림은 네트워크 설정을 DHCP(IP 주소 자동배정)로 설정 할 것인지, 아니면 수동으로 자신이 직접 설정 할 것인지를 묻는 화면 입니다. DHCP가 기본 설정으로 되어 있습니다. 이번에는 DHCP로 하고, 다음에 페도라를 설치 할 때에 수동으로 하는 방법으로 올리겠습니다.
이번 화면은 방화벽을 설정 하는 화면 입니다. 상단의 선택 화면은 방화벽의 수준을 선택하는 것입니다. 이건 기본 설저으로 되어있는 '중간수준'으로 하고, 중간의 선택에서는 어떤 서비스를 허용 할 것인지를 선택 하는 화면 입니다. 여기서 선택되지 않은 서비스는 리눅스에서 차단 해버립니다. 기본으로 DHCP가 선택 되어 있는 상태에서 사용자가 허용 할(사용 할) 서비스를 선택 하면 됩니다. 연습용으로 사용 할 것이기 때문에 Telnet과 SSH를 추가로 선택 하겠습니다. (SSH는 텔넷과 같은 서비스를 제공하는데 보안을 강화한 서비스 입니다. 즉, 원격 접속시에 사용되는 아이디, 비밀번호, 명령어들이 암호화 되어서 전송됩니다.)
만약 여기서 실수로 원하는 서비스를 선택하지 않았더라도, 나중에 리눅스 설치 완료 후 다시 설정 할 수 있습니다.
이번 화면은 루트 암호 설정, 즉 관리자의 암호를 설정하는 화면 입니다. 리눅스는 윈도우처럼 개인이 사용하는 것이 아니기 때문에, 슈퍼유저인 관리자고 따로 있습니다. 보통 Root라고 불리는 사용자 입니다. 원하는 암호를 입력하고 다음으로~~
이번 화면은 보안상 암호를 암호화 시켜주는 방식에 대한 설정(?) 이라고 생각 하면 됩니다. 외부에서 리눅스 접속시에 암호를 어떤 식으로 보호(보안)할 것인지 설정 하는 것인데. 여기서는 기본적으로 설정된 상태로 다음으로 넘어 가겠습니다. MD5와 섀도우 암호에 대한 설명은 왼쪽의 설명란에 잘 나와 있습니다~^^;
후아~~ 이제 다와 갑니다~~ㅋ
이번 화면은 자신의 리눅스에 어떤 패키지(소프트웨어)를 설치 할 것인지를 묻는 화면입니다. 여기서는 텔넷을 이용한 리눅스를 사용 할 것이기 때문에 '네트워크 서버'에 체크를 하고 다음으로 넘어 가겠습니다.
드디어 설치를 시작합니다~~ㅋ
의존성등 몇몇 검사를 거치고(몇분정도 소요) 설치를 시작 하는군요~ 맨 위에는 어떤 패키지(파일)가 설치되는지에 대한 설명이 나옵니다. 중간에 설치 진행을 그래프로 보여주고, 그 및에는 총 패키지 수와 용량, 소요시간이 나타납니다.
설치가 끝나고 재부팅을 하면 이런 화면이 나올 것입니다. 이 화면에는 리눅스만 설치 했기때문에 리눅스만 나오지만, 윈도우와 함께 사용하는 컴퓨터에서는 DOS를 선택할 수 있는 것이 추가 되어서 보일 것입니다. 여기서는 키보드의 키를 건드리지 않으면 10초후에 기본설정된 운영체제로 부팅하게 됩니다.
빰빠라~~~빵~~~~~ 드디어 설치 완료~~!!!
이 화면이 나오기 전에 사용자 아이디와 암호를 입력하는 화면이 나올 겁니다. 거기서 원하는 아이디와 암호를 입력하고, 몇몇 설정을 끝내면 이 화면이 보일 겁니다~~
설치 끝~!! 수고 했어요~~ㅜ.ㅜㅋㅋㅋ